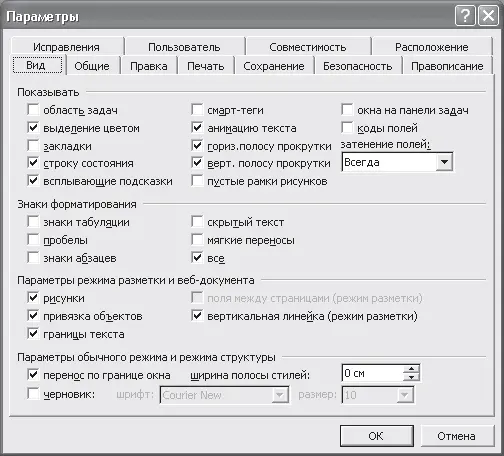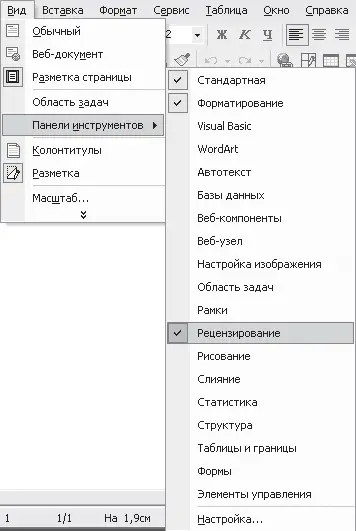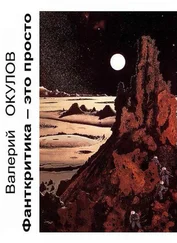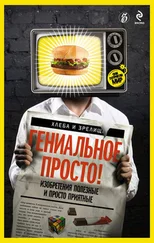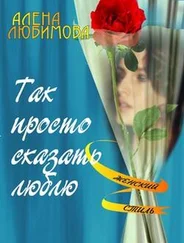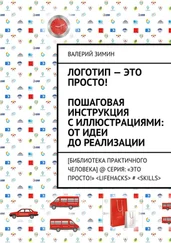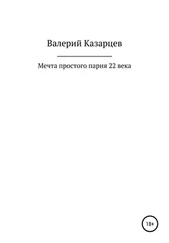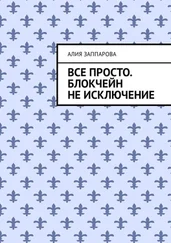Рис. 3.1.Окно Microsoft Word
Правда, в зависимости от настроек, ваше окно может несколько отличаться от вида, изображенного на рис. 3.1, но не настолько, чтобы вы его совсем не узнали.
В шапке окна обязательно будет надпись – Microsoft Word.
Вид окна Microsoft Word зависит от выбора, сделанного в меню Видстроки Меню (рис. 3.2).

Рис. 3.2.Меню Вид строки Меню
Наиболее привычный вид документа вы увидите при включенном пункте меню Разметка страницыи выбранном пункте Линейка.
В любом случае вы можете поэкспериментировать и выбрать для себя наиболее удобное представление документа, помня, что это только отображение вашего документа на экране монитора. На бумаге он может выглядеть совсем по-другому.
Хотя я придерживаюсь того мнения, что надо работать именно с тем, что ты хочешь получить. То есть если ты готовишь печатную форму, то и работай с документом в Разметке страницы с линейкой;если готовишь Web-документ – включай этот режим и т. д.
Наиболее серьезные настройки устанавливаются в окне Параметры, которое вызывается командой Сервис ► Параметры(рис. 3.3).
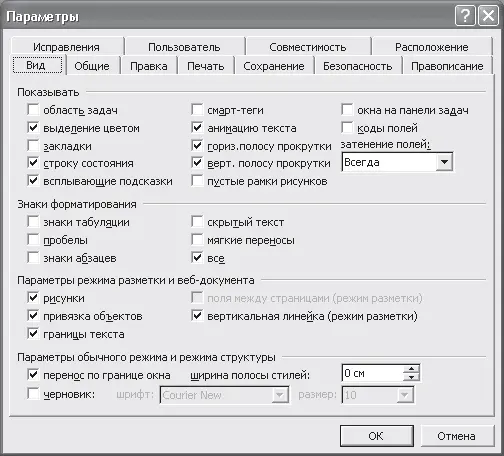
Рис. 3.3.Окно Параметры – закладка Вид
В группе Показыватьнеобходимо отметить (поставить галочку):
• Строку состояния– для отображения строки состояния в окне Microsoft Word (см. рис. 3.1);
• Всплывающие подсказки– для отображения всплывающих подсказок при наведении указателя мыши на кнопки панелей инструментов. Это очень удобно во время изучения Microsoft Word;
• Горизонтальную полосу прокруткии Вертикальную полосу прокрутки(см. рис. 3.1.).
Остальные пункты можно оставить по умолчанию, то есть так, как они есть.
• В группе Знаки форматированиявыберите Все– это позволит вам при работе видеть все знаки, такие как знак конца абзаца в вашем документе при нажатой кнопке Непечатаемые знаки.
• Если в группе Параметры режима разметки и Web-документаотмечено Границы текста,то при работе будут отображаться границы текста (см. рис. 3.1).
• На вкладке Общие,отметив Помнить список из…,вы можете указать количество файлов из числа последних, с которыми вы работали, которое будет помнить Microsoft Word.
На вкладке Сохранениеможно отметить:
• Запрос на сохранение шаблона NormaLdot,что позволяет контролировать всякое изменение файла общих шаблонов;
• Разрешить сохранение в фоновом режиме,что несколько ускоряет работу программы, позволяя сохранять документ, не прерывая работу с текстом;
• обязательно отменить Автосохранение,что позволит избежать больших неприятностей. Обоснование этой рекомендации приведено в главе 2, в разделе Меню Сервис,окно Сохранение(см. рис. 2.19).
На вкладке Пользовательпроставьте свои данные.
Все остальные настройки оставьте как есть.
Когда у вас появится хорошее понимание того, что вы делаете и почему, можете вернуться к настройкам и что-то изменить.
Как и в любом стандартном окне Windows, в окне Microsoft Word есть строка меню (рис. 3.4) и панели инструментов.

Рис. 3.4.Строка меню Microsoft Word
Панель инструментовсостоит из кнопок со значками (рис. 3.5).

Рис. 3.5.Панель инструментов
Щелчок по такой кнопке позволяет выполнить какую-то одну операцию над выделенным объектом. Все эти операции также можно найти в Строке менюпрограммы. На панели инструментов собраны значки наиболее популярных операций, что позволяет экономить время при работе.
Выбор необходимых панелей инструментов осуществляется пользователем (рис. 3.6) в меню Вид.
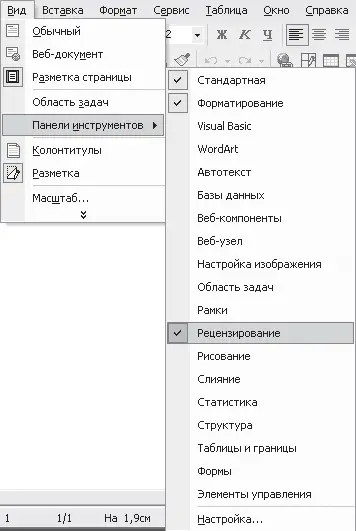
Рис. 3.6.Выбор панелей инструментов
Читать дальше
Конец ознакомительного отрывка
Купить книгу