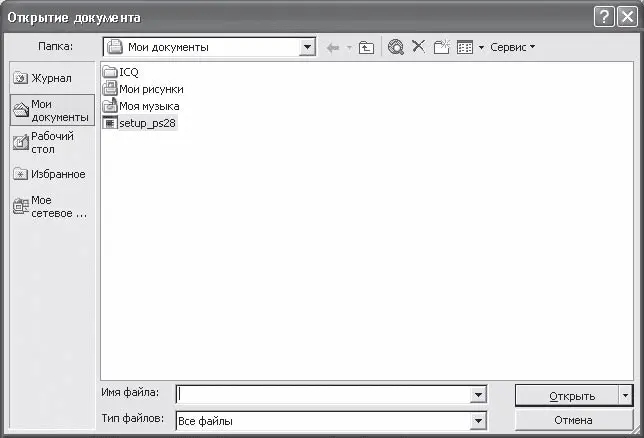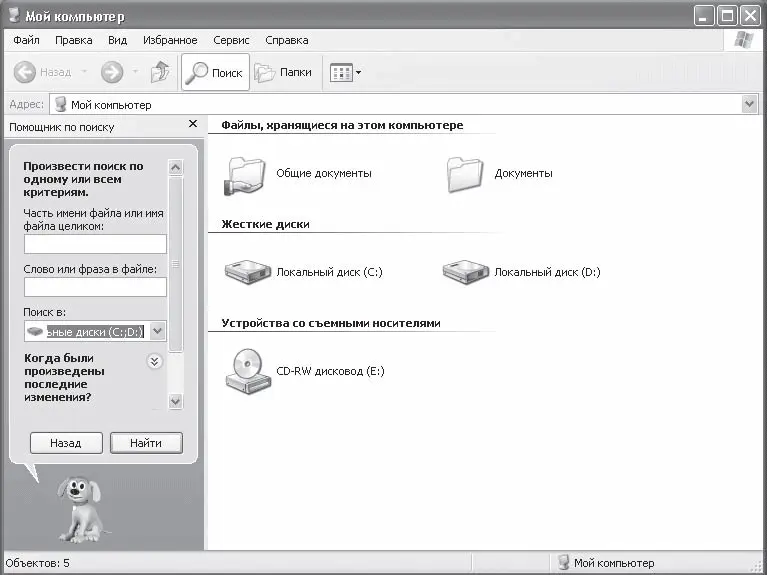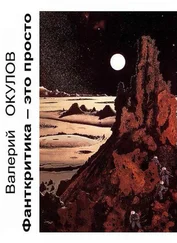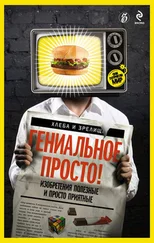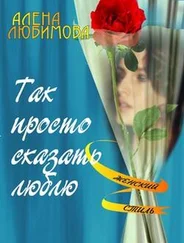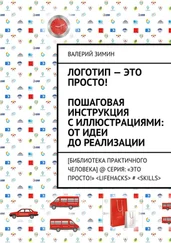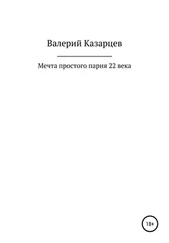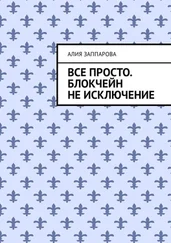На вашем компьютере это окно может иметь и другой вид – все зависит от настройки. Настройка данного окна осуществляется в меню Вид.На данном рисунке Панель обозревателяимеет вид Все папки,а окно просмотра папки имеет вид Список.
• Используя окно «Открытие документа»программы, с помощью которой вы создавали свой файл (Word, Excel, Paint, Access) (рис. 2.23).
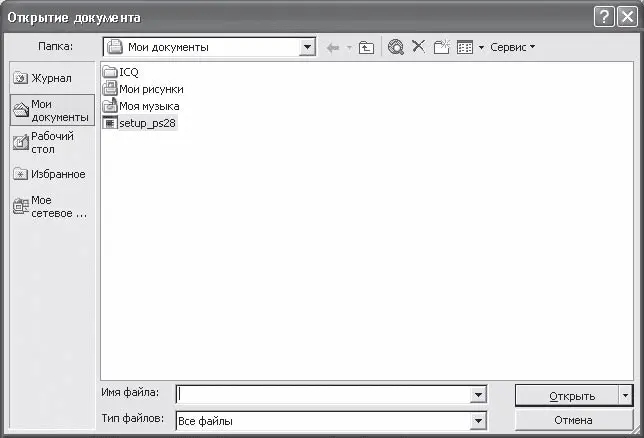
Рис. 2.23.Окно открытия файла программы Word
Примечание
Обращайте внимание на то, что стоит в окошке Тип файлов. По умолчанию программа, с помощью которой вы пытаетесь открыть файл, ставит там свое расширение, и в окне просмотра папки будут показаны только файлы с этим расширением. Для того чтобы программа показала все файлы, необходимо в окошке Тип файлов проставить расширение Все файлы (*.*).
Поиск файлов и папок. Символы * и ?
При поиске файлов и папок, просмотре содержимого папок можно использовать символы * и ?.
Символ * в имени или расширении файла обозначает любое число любых символов.
Символ ? обозначает один произвольный символ или отсутствие символа в имени файла или его расширении.
Примеры:
*.bak – все файлы с расширением bak;
C*.d* – все файлы, начинающиеся с С, с расширением, начинающимся с d;
ABC???.* – все файлы с именем, начинающимся на ABC и состоящим не более чем из 6 символов, с любым расширением.
Для поиска файлов и папок на вашем компьютере выполните: Пуск ► Найти ► Файлы и папки.
В появившемся окне (рис. 2.24) выберите область поиска из выпадающего списка Где искать,укажите имя искомого файла или область имен, используя символы * и ? в окошке Искать имена файлов или папоки щелкните по кнопке Найти.
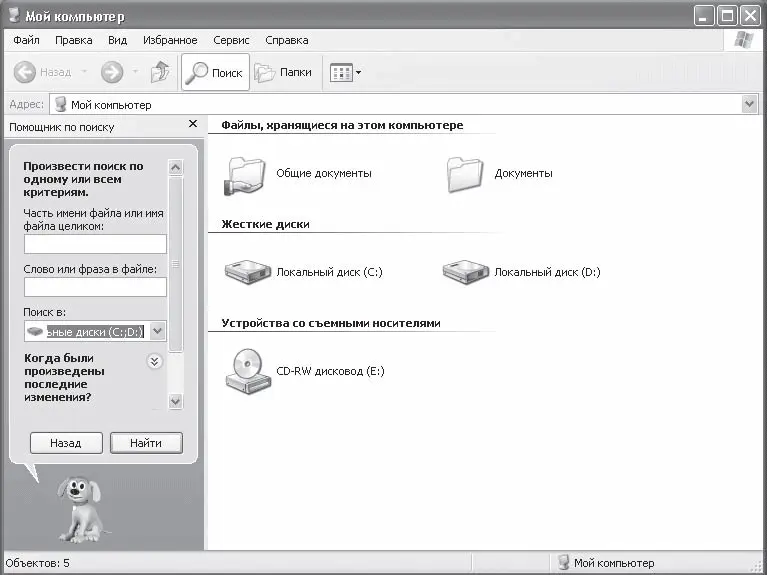
Рис. 2.24.Поиск файлов
Если вы начали пользоваться программой Проводник(см. рис. 2.22), щелкните по инструменту Поиск,и вы получите такое же окно, как на рис. 2.24.
Копирование файла или папки
1. В окне Мой компьютерили в Проводнике Windowsвыберите файл или папку, которую требуется скопировать.
2. В меню Правкавыберите команду Копировать.Альтернативные варианты: клавиши Ctrl+Insert; клавиши Ctrl+C; кнопка

контекстное меню.
3. Откройте папку или диск, куда требуется вставить копию.
4. В меню Правкавыберите команду Вставить.Альтернативные варианты: клавиши Shift+Insert;клавиши CtrL+V;кнопка

контекстное меню.
Все это можно сделать и более просто: перетащите мышью то, что вам нужно скопировать, в то место, куда вы хотите копировать, удерживая нажатой клавишу CtrL.
Примечание
Чтобы выделить сразу несколько файлов или папок, выбирайте объекты, удерживая клавишу Ctrl. Чтобы выделить папку в левой области окна Проводника, щелкните на значке папки.
Отправка файла или папки на диск
Если файл или папка копируется на дискету, вставьте дискету в дисковод. В окне Мой компьютерили в Проводнике Windowsвыберите файл или папку, которую требуется скопировать. В меню Файлили контекстном меню выберите команду Отправить,а затем выберите дисковод, на который копируется файл или папка.
Примечание
Чтобы выделить папку в левой области окна Проводника, щелкните на значке папки.
По команде Отправитьна диск отправляется копия файла или папки. Оригинал объекта остается в исходном месте. Если же вы перемещаете файл с одной папки в другую на одном диске, то файл перемещается, а не копируется.
Открытие недавно использовавшегося файла
Нажмите кнопку Пуски выберите команду Документы.Выберите нужный документ.
Примечание
Некоторые программы не помещают имена открытых файлов в меню Документы. Если нужный документ отсутствует в списке, нажмите кнопку Пуск, выберите команду Найти, а затем Файлы и папки. Найдите файл с помощью диалогового окна Найти.
Перемещение файла или папки
1. В окне Мой компьютерили в Проводнике Windows выберите файл или папку, которую требуется переместить.
Читать дальше
Конец ознакомительного отрывка
Купить книгу