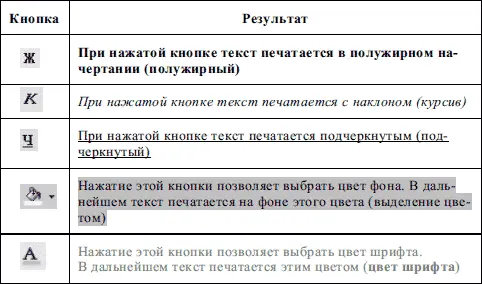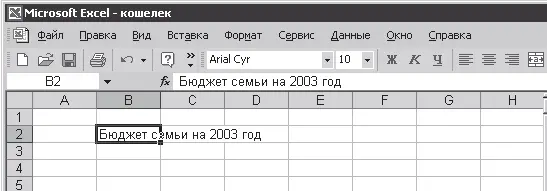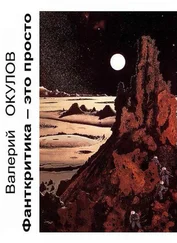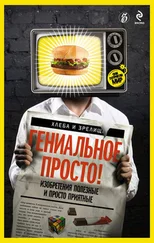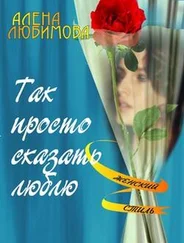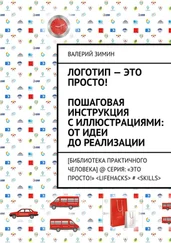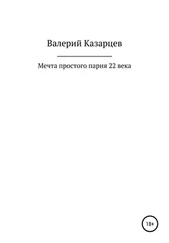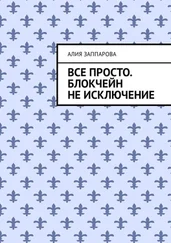1. Установите указатель мыши на поле Размер(на само поле, а не на треугольник списка).
2. Щелкните левой кнопкой мыши. Находящиеся в поле Размерцифры будут выделены.
3. Введите нужный вам размер шрифта (например, 2).
4. Нажмите Ввод.
Примечание
Размер шрифта важен тогда, когда вы планируете печатать документ. Просмотр документа на экране монитора больше зависит от масштаба просмотра, который задается на панели инструментов Стандартная.
Начертание символов
Кроме размера и типа шрифта у вас есть возможность изменять начертание, цвет фона текста и цвет самого текста.
Это делается с помощью кнопок с буквами на панели Форматирование(табл. 4.2).
Таблица 4.2.Начертание символов
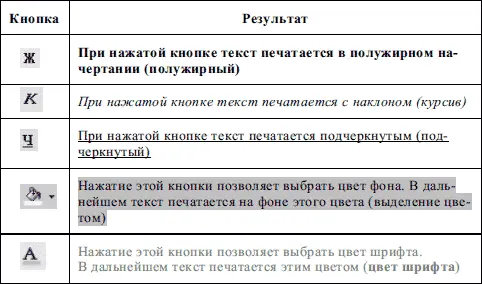
Наиболее широкие возможности работы со шрифтами вы найдете в меню Формат ► Ячейки► закладка Шрифт.
Главное, что необходимо усвоить, – изменение параметров шрифта (шрифт, размеры, начертание) действует только на:
• текст, который вы будете набирать в ячейке после того, как установили в ней новые параметры шрифта;
• выделенный текст в ячейке.
Выделение текста
Выделенный текст – это специальным образом отмеченный текст.
В большинстве программ Microsoft Office выделенный текст – это текст, инверсированный относительно невыделенного текста. Звучит сложно, не правда ли? Но сейчас вы это проделаете, увидите, запомните и поймете, после чего со спокойной душой выбросите нудную формулировку из головы.
Итак, на экране монитора у вас то же, что и у меня на рис. 4.17.
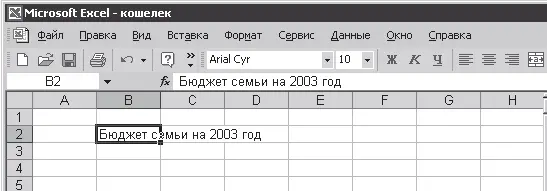
Рис. 4.17.Текст в строке формул
После того как вы набрали в ячейке В2 текст «Бюджет семьи на 2 0 03 год», нажали Вводи вернули курсор на В2.
Щелкните по кнопке Полужирный.В списке Шрифтвыберите Times New Roman. В поле размер выберите 12. Теперь нажмите клавишу F2на клавиатуре. Вы увидите текст, который набрали, и мигающий курсор в конце строки, как в Word. С помощью стрелок подгоним курсор перед буквой «Б» в слове «Бюджет».
Нажмем клавишу Shiftи, не отпуская ее, 6 раз нажмем клавишу Стрелка вправона клавиатуре. Слово «Бюджет» будет выделено. Отпустите клавишу Shift.Далее, выбрав в меню Формат ► Ячейки,вы сразу попадете в диалоговое окно Шрифт.Установите размер текста 14, начертание – полужирный курсив, подчеркивание – двойное по значению, цвет – красный. Закончите операцию щелчком по кнопке OKили нажатием клавиши Ввод.
Если вы все сделали правильно, то абзац будет выглядеть так, как здесь:
Бюджет семьи на 2003 год.
Снять выделение можно, нажав любую клавишу со стрелкой. Сохраните документ (Shift+F12).
Напомню, выделение текста происходит при:
• перемещении курсора при нажатой клавише Shift;
• протяжке указателя мыши по тексту, который хотите выделить. Указатель мыши должен иметь вид вертикальной палочки.
Здесь, видимо, будет к месту напомнить еще и способы перемещения курсора:
• с помощью клавиш управления курсором [53];
• с помощью мыши (подвести указатель мыши к нужному месту и щелкнуть).
Способы выделения блока ячеек
Для Microsoft Excel это выделение одного непрерывногоблока ячеек.
Выделение нескольких несмежных диапазонов описано в конце этой главы, в разделе «Кое-что для любознательных».
1. Shift+стрелки.
2. Щелкнуть по номеру строки– выделение строки (Shift+пробел).
3. Щелкнуть по названию столбца– выделение столбца (Ctrl+пробел).
4. Выделить несколько строк– протянуть по номерам этих строк мышкой [54].
5. Выделить несколько столбцов– протянуть по названиям этих столбцов мышкой.
6. Щелчок по пересечению номеров строк и названий столбцов– выделение листа.
7. Ctrl+A(англ.) – выделение листа.
Совет
Для снятия выделения нажмите любую клавишу со стрелкой.
Выше уже было сказано, что при выделении мигающий курсор исчезает. Можно считать, что все выделение – это и есть курсор. А так как нажатый на клавиатуре символ вставляется в то место, где находится курсор, то при выделенном тексте весь выделенный фрагмент заменяется на напечатанный символ [55].
Читать дальше
Конец ознакомительного отрывка
Купить книгу