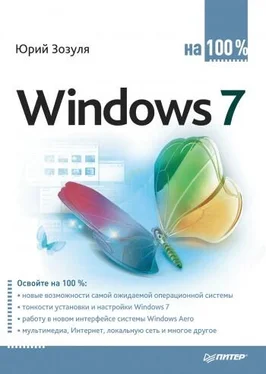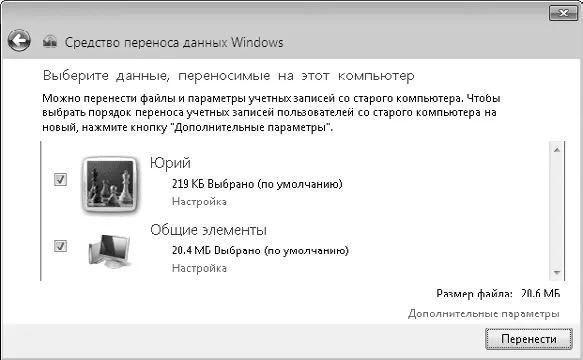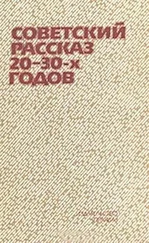Рис. 2.21.Выбор файлов и параметров для переноса
7. Чтобы более тщательно выбрать файлы для переноса, щелкните на ссылке Дополнительно. В появившемся окне (рис. 2.22) вы можете выбрать для переноса любые папки на вашем компьютере, устанавливая соответствующие им флажки. Однако не следует увлекаться и отмечать все папки подряд, поскольку размер архива может существенно увеличиться.

Рис. 2.22.Дополнительная настройка файлов для переноса
8. После уточнения списка файлов и параметров для переноса нажмите Далее и в следующем окне при необходимости введите пароль для защиты ваших данных.
9. После нажатия кнопки Сохранить появится стандартное окно сохранения файлов, в котором нужно выбрать папку для сохранения и еще раз нажать кнопку Сохранить. Программа приступит к созданию архива, в который будут включены все выбранные вами файлы и параметры. При большом объеме выбранных объектов эта процедура может занять длительное время.
10. После завершения операции сохранения нажмите кнопку Далее, ознакомьтесь с приведенными в следующем окне инструкциями и завершите работу программы. На этом работа средства переноса данных на исходном компьютере будет завершена.
Перенос файлов и параметров на новый компьютер
Рассмотрим порядок действий, которые необходимо выполнить на новом компьютере.
1. Установите Windows 7 и все необходимые программы (например, пакет Microsoft Office).
2. С помощью Проводника Windows найдите ранее сохраненный архивный файл и дважды щелкните на нем.
3. Если вы защитили ваши данные паролем, укажите его в появившемся окне и нажмите Далее.
4. В следующем окне (рис. 2.23) можно выполнить дополнительную настройку процесса переноса, а если в этом нет необходимости – нажмите кнопку Перенести для начала переноса.
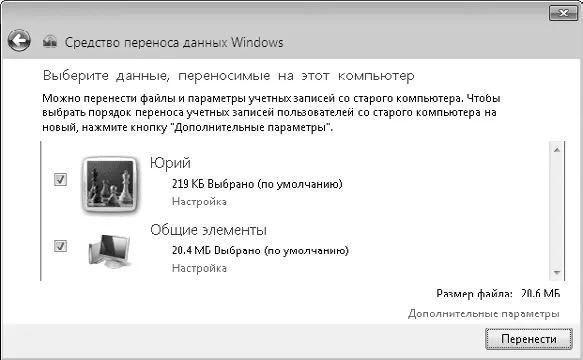
Рис. 2.23.Окно настройки файлов для переноса
В окне выбора данных (см. рис. 2.23) можно выполнить следующие настройки:
· отменить перенос некоторых объектов, щелкнув на ссылке Настройка и сняв флажки возле ненужных вам файлов или параметров;
· после щелчка на ссылке Дополнительные параметры вы сможете настроить сопоставление учетных записей старого и нового компьютеров, а также задать соответствие разделов жесткого диска.
5. После завершения процесса переноса появится окно, в котором можно просмотреть результаты выполнения операции. После нажатия кнопки Закрыть вам будет предложено перезагрузить компьютер, чтобы все изменения вступили в силу. Согласитесь с этим предложением.
6. Перед первым входом в систему в целях безопасности вам может понадобиться сменить пароль учетной записи. После этого проверьте правильность переноса файлов и параметров.
2.5. Установка Windows 7 для опытных пользователей
Установка Windows 7 из образа диска
Обычно дистрибутивы для установки Windows 7 поставляются на DVD, но в некоторых случаях вы можете получить дистрибутив в виде образа установочного диска. Так, все тестовые версии Windows 7 распространялись в виде образов, которые можно было скачать с сайта Microsoft, также подобным образом распространяются 90-дневные ознакомительные копии Windows 7 Enterprise.
Образ диска представляет собой один файл размером более 2,5 Гбайт с расширением ISO или IMG, в котором содержится точная копия установочного DVD. Для установки Windows 7 вы можете создать из образа установочный диск с помощью встроенных средств Windows или же воспользоваться специализированными программами для записи дисков, например Nero Express ( www.nero.com).
Если на компьютере установлена одна из предыдущих версий Windows, то для установки Windows 7 не обязательно записывать DVD, можно запустить программу установки непосредственно из образа диска. Для этого вам понадобится программа эмуляции виртуальных дисков, например DAEMON Tools ( www.daemon-tools.cc) или другая подобная. При использовании DAEMON Tools щелкните на значке программы в области уведомлений, выполните команду Virtual CD/DVD-ROM → Привод 0 → Монтировать образ и укажите путь к файлу образа Windows 7.
После того как вы подключите образ диска в систему, программа установки Windows 7 может запуститься автоматически. Если этого по каким-то причинам не случилось, откройте окно Мой компьютер, дважды щелкните на значке виртуального DVD-привода, после чего запустите файл setup.exe. Дальнейшая последовательность установки не будет отличаться от одного из описанных выше сценариев.
Читать дальше