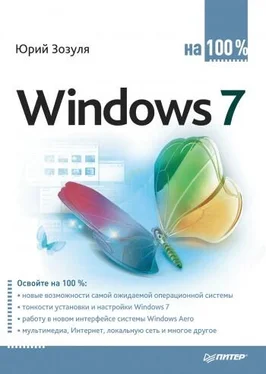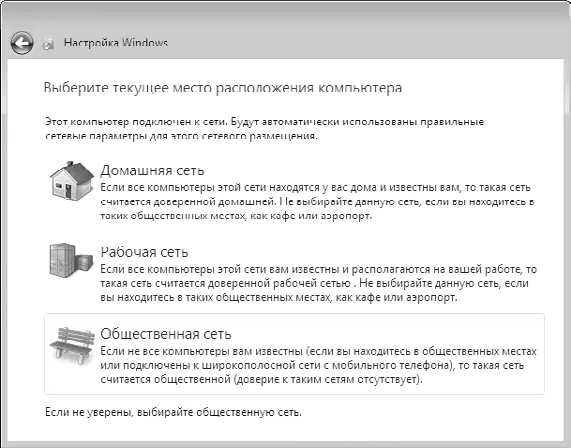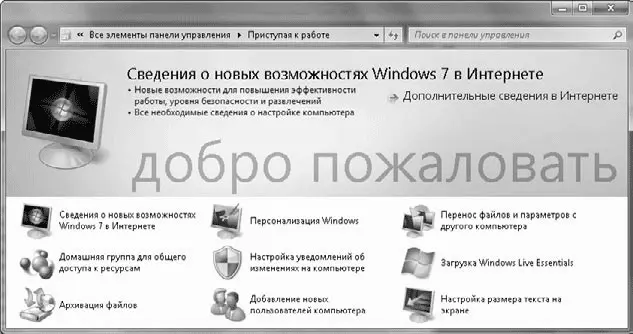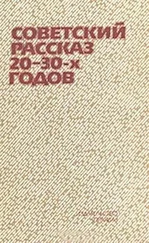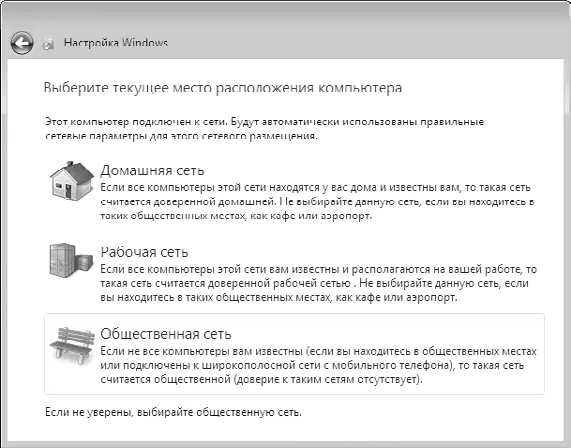
Рис. 2.17.Выбор сетевого расположения
После ввода всех необходимых данных будут выполнены завершающие этапы настройки системы, после чего вы наконец-то сможете начать работу в новой операционной системе.
2.4. Первые действия после установки Windows 7
Сразу после установки Windows 7 может возникнуть соблазн проверить систему в действии, установив, например, очень требовательную трехмерную игру. Однако лучше не спешить с этим, а заняться настройкой системы. Вот несколько важных действий, которые следует выполнить сразу после установки.
• Проверить работу оборудования в Диспетчере устройств и установить при необходимости все недостающие драйверы (см. гл. 9).
• Настроить подключение к Интернету (см. гл. 7) и локальной сети (см. гл. 8).
• Выполнить настройку интерфейса, учетных записей пользователей и других параметров системы. Если вы впервые установили Windows 7, можно оставить все настройки по умолчанию и вносить изменения в конфигурацию системы по мере необходимости.
• Установить основные прикладные программы, например антивирус, архиватор, офисный пакет и др. Особенности установки приложений рассмотрены в гл. 5.
• Активировать Windows 7. Подробнее об активации читайте далее в этой главе.
Совет
После установки и настройки системы создайте образ системного раздела с помощью встроенной программы архивации (см. гл. 12) или сторонних утилит. Это позволит вам быстро восстановить работоспособность компьютера при возникновении ошибок или сбоев.
Для выполнения некоторых типичных задач после установки Windows 7 можно использовать окно Приступая к работе (рис. 2.18), ссылка на которое будет присутствовать в верхней части меню Пуск.
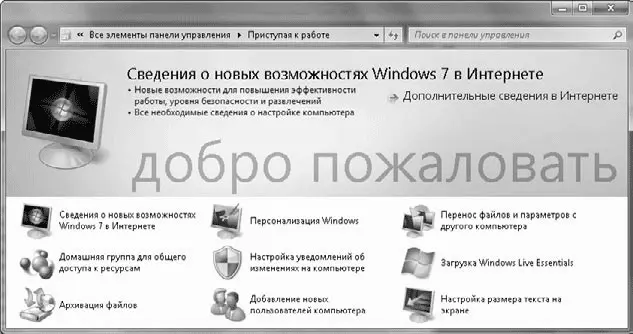
Рис. 2.18.Окно Приступая к работе
С помощью имеющихся в окне Приступая к работе значков вы можете сделать следующее.
• Посетить веб-узел компании Microsoft и ознакомиться со сведениями о новых возможностях Windows 7.
• Настроить интерфейс Windows 7 по своему усмотрению. Щелкнув на значке Персонализация Windows, вы откроете окно Персонализация, в котором собраны основные настройки интерфейса (см. гл. 3).
• Перенести файлы и параметры настройки с вашего прежнего компьютера. Средство переноса данных Windows будет подробно рассмотрено далее в этом разделе.
• Создать домашнюю группу, с помощью которой можно быстро и эффективно настроить совместный доступ к файлам и принтерам для компьютеров локальной сети с установленной Windows 7.
• Настроить работу службы контроля учетных записей (UAC).
• Загрузить с сайта компании Microsoft комплект приложений и служб Windows Live Essentials.
• Выполнить резервное копирование файлов или создать образ системного раздела, с помощью которого вы сможете быстро вернуть систему в рабочее состояние после аппаратных или программных сбоев.
• Добавить новых пользователей. Если на вашем компьютере будут работать несколько человек, создайте для них отдельные учетные записи (см. гл. 10).
• Настроить размер текста на экране (см. разд. 3.3).
Активацию как способ борьбы с «пиратством» компания Microsoft впервые применила в операционной системе Windows ХР. В Windows 7 механизм активации существенно усовершенствован, а кроме нее, был предпринят еще целый ряд мер для борьбы с «пиратством». Так, если для Windows ХР существовали корпоративные версии, которые вообще не требовали активации (и которые получили широкое распространение на «пиратском» рынке), то в Windows 7 активации требуют все версии без исключения.
Сама процедура активации не претерпела существенных изменений по сравнению с Windows ХР. На выполнение активации у вас имеется 30 дней, в течение этого срока вы будете периодически получать в области уведомлений сообщения о необходимости активации. После истечения 30-дневного срока система перейдет в режим ограниченной функциональности, но активацию можно будет выполнить и в этом случае.
Активацию рекомендуется выполнять не сразу, а после того, как вы полностью настроите работу оборудования и установите необходимые программы. Для выполнения активации откройте меню Пуск, щелкните правой кнопкой мыши на строке Компьютер и выберите в контекстном меню пункт Свойства. В появившемся окне щелкните на ссылке Активируйте Windows сейчас и следуйте дальнейшим указаниям программы. Если вы установили Windows 7 без ввода серийного номера, то перед активацией вам придется его ввести. При наличии подключения к Интернету активация проходит быстро и просто, вам остается только подождать сообщения об успешном завершении этой процедуры. При отсутствии подключения к Интернету вы можете выполнить активацию по телефону. Для этого щелкните на ссылке Показать другие способы активации в первом окне программы активации, выберите вариант использования автоматической телефонной системы и следуйте дальнейшим инструкциям на экране.
Читать дальше