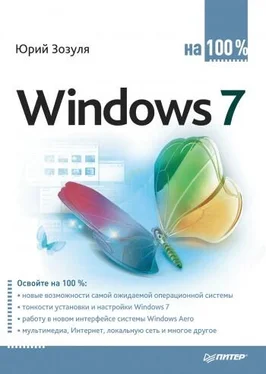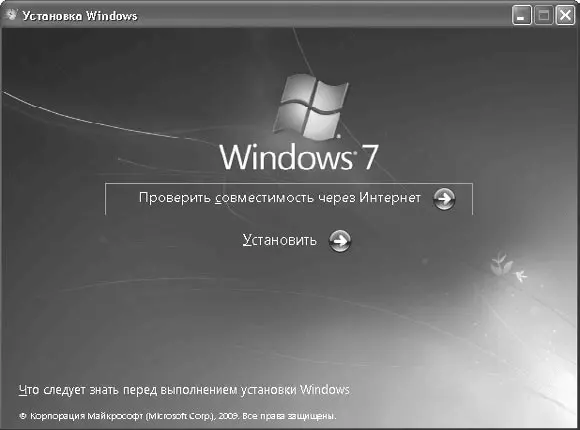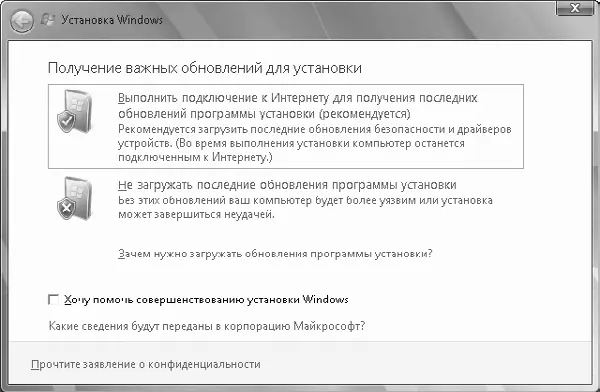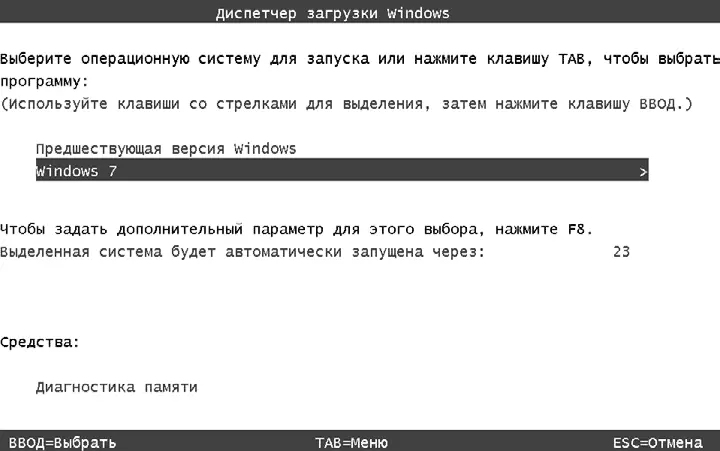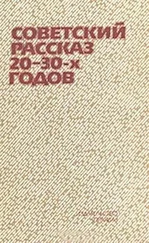· Расширить. Эта команда позволяет увеличить размер раздела за счет имеющегося на диске свободного места. Например, для объединения двух разделов сначала удалите второй раздел, затем выполните команду Расширить для первого раздела. В результате этой процедуры файлы со второго раздела будут удалены, но на первом останутся нетронутыми.

Рис. 2.8.Создание нового раздела
10. Если на выбранном вами разделе будет обнаружена ранее установленная копия Windows, программа инсталляции предупредит вас об этом. Если вы подтвердите свои действия, то файлы предыдущей операционной системы будут помещены в папку Windows.old. Вы сможете открывать файлы из этой папки, но использование предыдущей операционной системы будет невозможно.
11. После этого установка системы будет продолжена в автоматическом режиме. Длительность данного процесса зависит от производительности компьютера и может составлять приблизительно 10–20 минут. При этом компьютер может автоматически перезагрузиться один или несколько раз. После завершения всех операций будет выполнен первый запуск Windows 7, который мы рассмотрим далее.
Установка Windows 7 в качестве второй операционной системы
Чтобы установить на одном компьютере несколько операционных систем, вы должны выделить для каждой из них отдельный раздел жесткого диска. Сначала нужно установить более старую систему, а Windows 7 – в последнюю очередь. В приведенном далее примере мы будем предполагать, что на диск С: уже установлена Windows ХР, а Windows 7 установим на свободный раздел диска.
Последовательность действий будет такой.
1. Загрузите компьютер с помощью имеющейся операционной системы.
2. Вставьте установочный DVD с Windows 7 и подождите его автозапуска. Если этого по каким-то причинам не произошло, выполните команду Пуск → Выполнить и введите X: \SETUP, где вместо X укажите буквенное обозначение привода компакт-дисков. Вы должны увидеть окно приветствия программы установки (рис. 2.9).
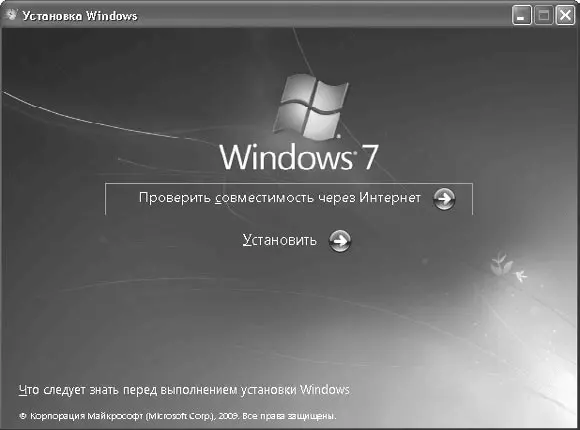
Рис. 2.9.Окно приветствия программы установки Windows 7
3. Для запуска установки щелкните на ссылке Установить.
4. В первом диалоговом окне вам будет предложено подключиться к веб-узлу компании Microsoft и загрузить имеющиеся обновления для установки (рис. 2.10). Используйте этот вариант, если ваш компьютер имеет скоростное подключение к Интернету. В противном случае данный шаг можно пропустить, выбрав ссылку Не загружать последние обновления программы установки.
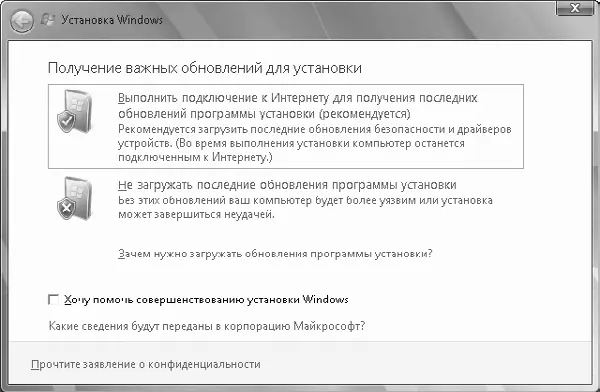
Рис. 2.10.Экран выбора загрузки обновлений
5. Далее ознакомьтесь с лицензионным соглашением, установите флажок Я принимаю условия лицензии для его принятия и щелкните на кнопке Далее.
6. Следующий этап – выбор между новой установкой и обновлением (см. рис. 2.6). Для инсталляции Windows 7 на другой раздел выберите вариант Полная установка.
7. Затем вы увидите список разделов жесткого диска, один из которых вам придется выбрать для установки Windows 7 (см. рис. 2.7). Вы должны указать раздел, на котором отсутствуют установленные операционные системы и есть необходимое дисковое пространство (не менее 15 Гбайт).
8. После выбора раздела инсталляция продолжится в автоматическом режиме. При этом компьютер может автоматически перезагрузиться несколько раз. При первом запуске Windows 7 появится несколько диалоговых окон, особенности работы с которыми будут рассмотрены далее.
После установки Windows 7 при каждой загрузке компьютера будет появляться экран выбора операционной системы (рис. 2.11). Для выбора варианта загрузки используйте клавиши управления курсором, а для подтверждения – Enter. Если не нажимать никаких клавиш, то через несколько секунд будет запущена операционная система по умолчанию, которой является Windows 7.
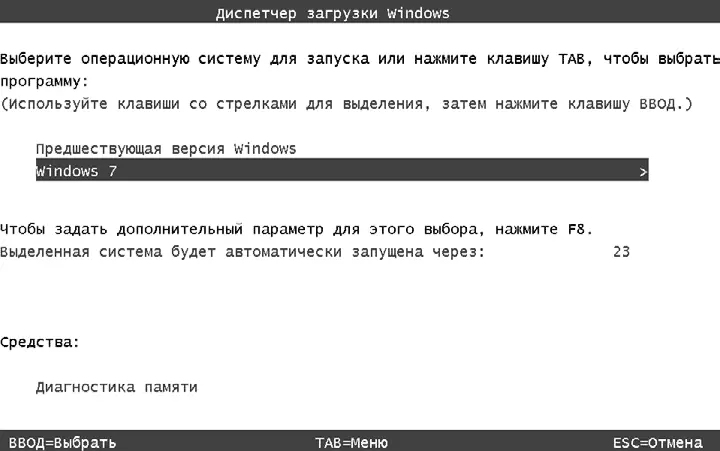
Рис. 2.11.Выбор операционной системы для загрузки
Примечание
В отличие от Windows XP, для создания загрузочного меню в Windows Vista и Windows 7 не используется файл boot.ini, а все данные о загружаемых системах хранятся в файле BCD (Boot Configuration Data), работа с которым будет описана в разд. 12.6.
Читать дальше