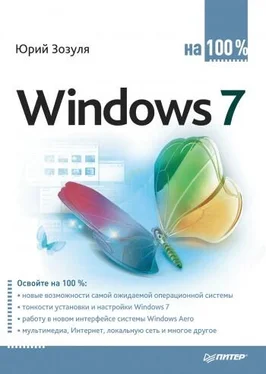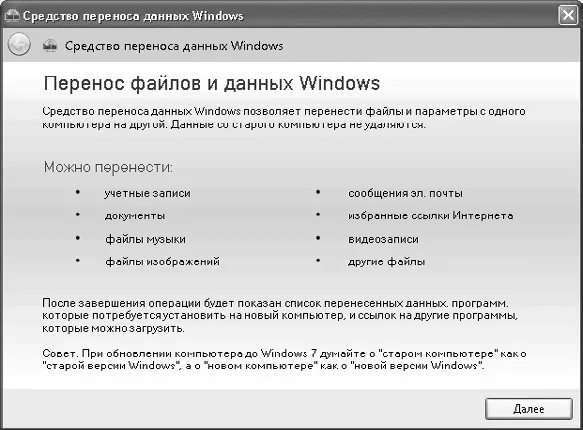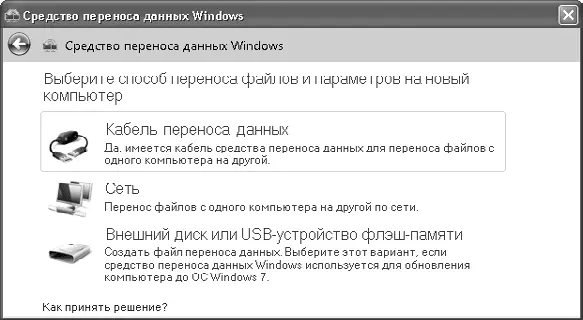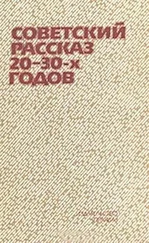Внимание!
Еще раз напомню, чтобы вы не спешили сразу же выполнять активацию, если вам необходимо протестировать работу системы. Возможно, вам понадобится заменить некоторые устройства или драйверы. Если после активации будет выполнена переустановка системы, Windows может потребовать повторную активацию.
Перенос данных со старого компьютера
Возможности средства переноса данных Windows
Если вы долгое время работали с одной из предыдущих версий Windows, то при переходе на Windows 7 вам понадобится перенести в новую систему личные файлы, выполнить настройку системы и приложений. Для облегчения этой задачи в Windows 7 имеется специальная программа Средство переноса данных Windows. С ее помощью вы можете перенести личные файлы и настройки с одного компьютера на другой или из старой операционной системы в новую на одном и том же компьютере.
Перед началом использования средства переноса данных нужно обратить внимание на несколько важных моментов.
• Средство переноса данных не выполняет восстановление программ. Вы можете перенести только параметры настройки приложений, а сами программы придется устанавливать дополнительно.
• Вы можете перенести ваши файлы и системные настройки с компьютера под управлением Windows ХР/Vista или Windows 7. Перенос файлов и параметров из более ранних систем (например, Windows 98/Me) невозможен.
• Языковая версия операционной системы на старом и новом компьютерах должна быть одинаковой, иначе будет возможен только перенос файлов. Нельзя также перенести данные из 64-разрядной в 32-разрядную версию Windows.
Средство переноса данных позволяет перемещать следующие объекты.
• Учетные записи пользователей с их личными папками (например, Мои документы, Избранное, Рабочий стол).
• Пользовательские настройки системы, в число которых входят параметры Рабочего стола, Панели задач, экрана, клавиатуры, мыши, звука, сетевые настройки и пр.
• Папки и настройки системы, общие для всех пользователей.
• Настройки браузера Internet Explorer, учетные записи и папки электронной почты, параметры Проигрывателя Windows Media, пакета Microsoft Office и некоторых других программ.
• Выбранные пользователем файлы и папки.
Когда следует использовать средство переноса данных? Если вам нужно перенести из старой системы в новую только содержимое нескольких папок, например Мои документы, то вам легче будет просто скопировать необходимые файлы и папки. Но если вы хотите перенести прежнюю рабочую среду со всеми настройками, то использование этой программы может сэкономить большое количество времени.
Сбор данных со старого компьютера
Рассмотрим порядок действий, которые нужно выполнить на старом компьютере, который в нашем примере будет работать под управлением Windows ХР.
1. На компьютере с Windows ХР вставьте установочный диск Windows 7. Если при этом автоматически появилось окно программы установки, закройте его.
2. Откройте окно Мой компьютер, щелкните правой кнопкой на значке DVD-привода и выполните команду Открыть.
3. Для запуска средства переноса данных откройте папку support\migwiz и запустите файл migsetup.exe. Появится стартовое окно программы (рис. 2.19).
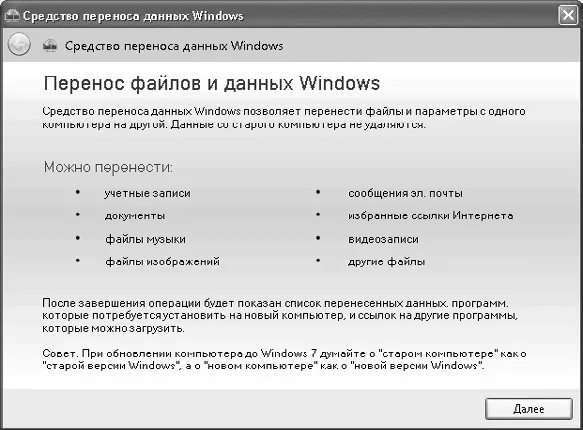
Рис. 2.19.Стартовое окно Средства переноса данных Windows
Совет
Если на исходном компьютере нет DVD-привода, то скопируйте на него содержимое папки support\migwiz установочного диска Windows 7, а затем запустите файл migsetup.exe.
4. Щелкните на кнопке Далее в первом окне программы, после чего выберите способ переноса (рис. 2.20). Если старый и новый компьютеры не подключены к одной сети или же вы выполняете перенос данных в новую операционную систему на одном и том же компьютере, то следует просто сохранить файлы и параметры на сменный носитель либо в папку на жестком диске. В таком случае выбирайте вариант Внешний диск или USB-устройство флэш-памяти.
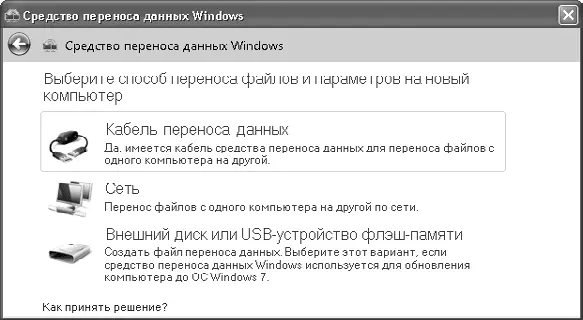
Рис. 2.20.Выбор способа переноса файлов и параметров
5. В следующем окне просто щелкните на ссылке Это мой исходный компьютер, после чего программа приступит к сбору файлов и параметров.
6. После завершения анализа программа отобразит общий размер выбранных файлов и параметров для каждой учетной записи, а также размер общих файлов. Щелкнув на ссылке Настройка, вы можете отменить перенос некоторых файлов и параметров, сняв соответствующие флажки (рис. 2.21).
Читать дальше