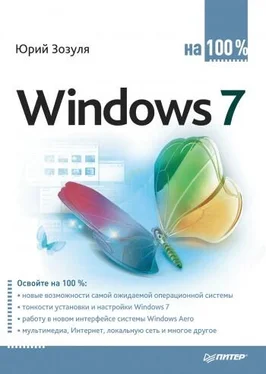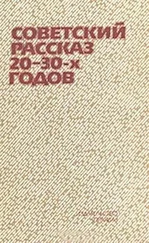6. После завершения установки в загрузочное меню будет автоматически добавлен пункт для запуска Windows 7 с VHD-диска.
Установка Windows XP/Vista на компьютер с Windows 7
При необходимости установить на компьютер несколько операционных систем всегда нужно начинать с самой старой системы, а Windows 7 следует инсталлировать в последнюю очередь. В этом случае меню загрузки будет настроено автоматически. Но если Windows 7 уже установлена, то вы сможете без проблем установить Windows Vista, поскольку эти системы используют одинаковый загрузчик.
Запустить установку Windows Vista можно загрузившись с установочного DVD или непосредственно из Windows 7. Выберите для установки Windows Vista свободный раздел, и после завершения инсталляции в загрузочное меню будет автоматически добавлена запись для Windows Vista.
Установить Windows XP на компьютер с уже имеющейся Windows 7, в принципе, можно, но после этого вы больше не сможете запустить Windows 7. Это связано с тем, что в процессе установки Windows XP будет удален загрузчик Windows 7. Но этот загрузчик можно восстановить с помощью средств восстановления, имеющихся на установочном диске Windows 7. Например, если у вас на диске С: уже установлена Windows 7, то для установки Windows XP на диск D: выполните следующие действия.
1. Загрузитесь с установочного диска Windows XP и выполните установку системы на диск D:.
2. После установки Windows XP вы сможете загрузить данную систему, но загрузка Windows 7 будет невозможна, поскольку в процессе установки Windows XP был удален загрузчик Windows 7. Для восстановления загрузчика Windows 7 вставьте установочный диск Windows 7 в привод и выполните команду E: \ Boot\Bootsect.exe /NT60 All, где вместо E: следует указать букву DVD-привода в вашей системе.
3. После восстановления загрузчика Windows 7 должна загрузиться, но теперь запуск Windows XP будет невозможен. Для исправления ситуации нужно добавить запись для запуска Windows 7, для чего следует запустить командную строку от имени администратора и выполнить такую последовательность команд:
Bcdedit –create {ntldr} –d "Windows XP"
Bcdedit –set {ntldr} device partition=C:
Bcdedit –set {ntldr} path \ntldr
Bcdedit –displayorder {ntldr} –addlast
Совет
Упростить редактирование загрузочного меню Windows 7 можно с помощью специализированных утилит, например EasyBCD (см. разд. 12.6).
Что делать, если установка завершилась сообщением об ошибке
Неудачная установка Windows 7 – явление достаточно редкое, но если это все же случилось, не стоит впадать в панику. Нужно спокойно проанализировать причины случившегося и найти оптимальное решение.
Чаще всего причиной ошибок при установке являются несовместимость, неправильные настройки или неисправность оборудования. Реже это случается из-за выбора неправильных параметров во время инсталляции или программной несовместимости при обновлении до Windows 7.
Попытайтесь определить вероятную причину сбоя и выбрать наиболее подходящий для вас совет из приведенных ниже.
• Если компьютер не отвечает минимальным системным требованиям, то установка не будет выполнена с выводом соответствующего сообщения. Подробнее о системных требованиях читайте в начале этой главы.
• Проверьте свое оборудование на совместимость с Windows 7 c помощью программы Советник по переходу на Windows 7, описанной в разд. 2.1. Попробуйте выполнить установку, заменив или отключив проблемные или устаревшие устройства.
• Запустите инсталляцию Windows 7 повторно с выполнением следующих условий: устанавливайте Windows на отформатированный раздел; задайте параметры BIOS материнской платы по умолчанию; не разгоняйте процессор и не повышайте скорость работы оперативной памяти, видеоадаптера и других компонентов. Если у вас нет опыта изменения параметров BIOS, проконсультируйтесь со специалистами.
• Возможно, источником проблем являются ошибки на установочном диске. Если вы инсталлируете систему с оригинального DVD, выпущенного компанией Microsoft, то вероятность подобной ошибки очень мала. Если же вы самостоятельно записали диск из образа, попробуйте повторить запись на самой низкой скорости и с использованием качественных носителей.
Глава 3
Интерфейс Windows 7 и его настройка
3.1. Вход в систему и выход из нее
3.2. Управление окнами и приложениями
3.3. Рабочий стол и его настройка
3.4. Меню Пуск
3.5. Настройка Панели задач
3.6. Справочная система Windows 7
Windows 7 отличается усовершенствованным интерфейсом, который создает дружелюбную атмосферу для работы и позволяет легко выполнять повседневные задачи. В то же время пользователи могут настраивать интерфейс Windows по своему усмотрению: средства настройки интерфейса были существенно переработаны по сравнению с предыдущими версиями.
Читать дальше