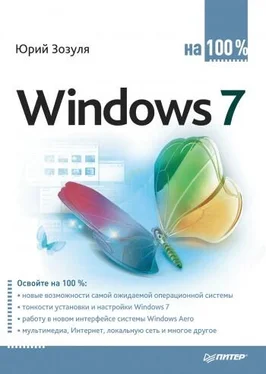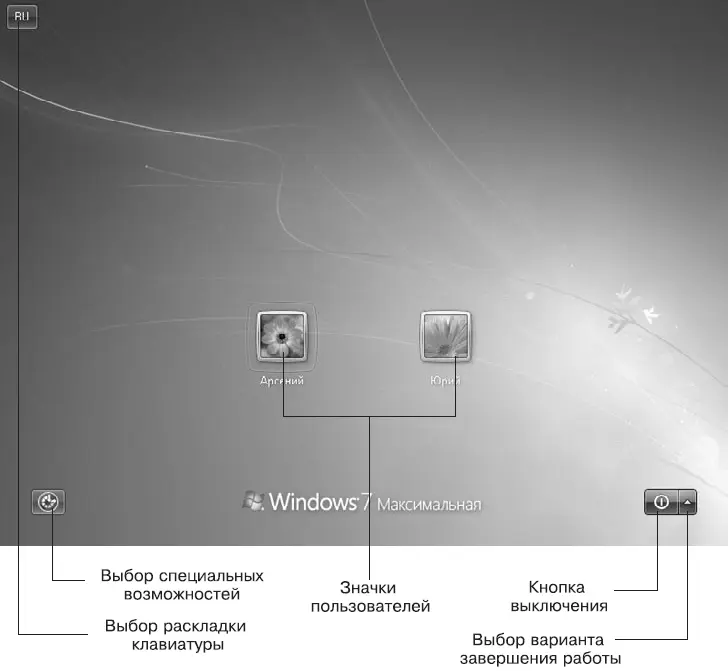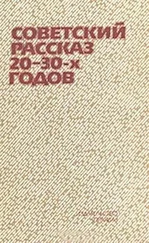В этой главе мы детально рассмотрим особенности использования в повседневной работе Рабочего стола, меню Пуск и Панели задач. Особое внимание будет уделено новым элементам интерфейса: стилю Windows Aero, строке поиска в меню Пуск, спискам переходов и др. Вы также узнаете о приемах эффективной работы в среде нового интерфейса и некоторых хитростях его настройки.
3.1. Вход в систему и выход из нее
Операционная система Windows 7 позволяет работать на компьютере нескольким пользователям, причем каждый из них может настраивать интерфейс Windows независимо от других и хранить документы в личных папках. Для каждого пользователя в системе должна существовать учетная запись, определяющая его права. Чтобы иметь возможность выполнить любое действие на компьютере, необходимо войти в систему под одной из имеющихся учетных записей.
Для входа в систему Windows 7 предлагает воспользоваться экраном приветствия, который появляется в процессе загрузки операционной системы (рис. 3.1) и должен быть знаком пользователям Windows XP/Vista. Для входа в систему щелкните на значке одной из учетных записей, и если она не защищена паролем, то спустя некоторое время вы увидите Рабочий стол.
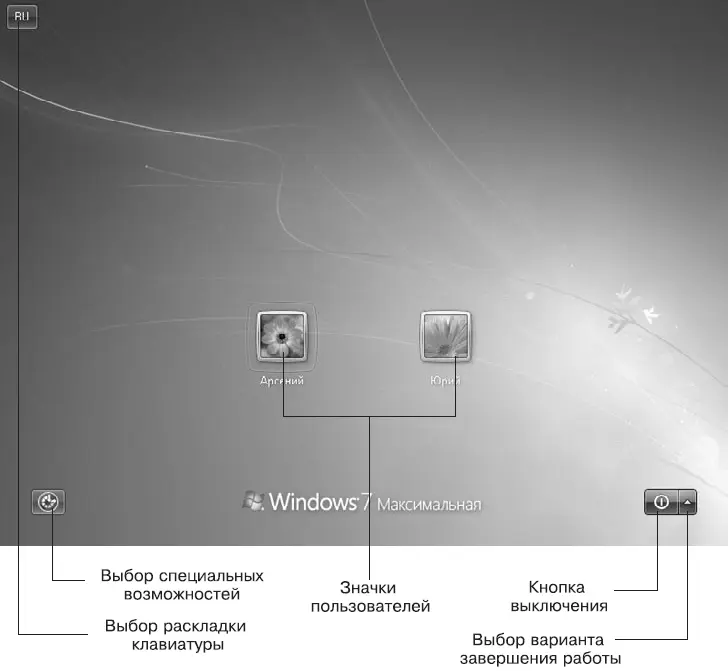
Рис. 3.1.Экран входа в систему
Для защиты личных файлов пользователя от посторонних рекомендуется использовать учетные записи, защищенные паролем. В этом случае для входа в систему нужно щелкнуть на значке учетной записи, в появившемся поле ввести пароль, после чего нажать клавишу Enter. Чтобы вы не ошиблись при вводе пароля, Windows будет отображать индикатор раскладки клавиатуры, который теперь находится в левом верхнем углу экрана. Для смены раскладки щелкните на индикаторе, можно также использовать одно из сочетаний клавиш: Shift+Ctrl или Shift+Alt. При вводе пароля следует также соблюдать регистр символов, и если у вас будет нажата клавиша Caps Lock, то система предупредит вас об этом.
В левом нижнем углу экрана приветствия имеется кнопка Специальные возможности, с помощью которой можно включить экранную клавиатуру, режим озвучивания, экранную лупу и другие средства для пользователей с ограниченными физическими возможностями. А в правом нижнем углу экрана вы найдете кнопку для выключения компьютера. Если щелкнуть на стрелке ▲ справа от этой кнопки, можно выбрать другой способ завершения работы, например Перезагрузка или Сон. Подробнее способы завершения работы будут рассмотрены далее.
Можно настроить компьютер так, что во время загрузки будет выполняться автоматический вход в систему с использованием определенной учетной записи без появления экрана приветствия. Этого можно добиться, если на вашем компьютере будет создана только одна учетная запись и она не будет защищена паролем. Используйте этот вариант, если вам не нужно защищать личную информацию и делить компьютер с другими пользователями.
Хотя в меню Пуск Windows 7 присутствует только одна кнопка для завершения работы, есть несколько вариантов окончания работы с системой. По умолчанию кнопка в меню Пуск выполняет выключение компьютера. Для выбора других способов завершения работы щелкните на стрелке → рядом с кнопкой завершения работы в меню Пуск. В появившемся меню будут доступны следующие варианты (рис. 3.2).

Рис. 3.2.Варианты завершения работы Windows 7
• Сменить пользователя. При выборе этой команды будет выполнен возврат к экрану приветствия, а все программы, запущенные пользователем, будут продолжать свою работу в фоновом режиме. Данная команда применяется при необходимости временно выполнить вход в систему с использованием другой учетной записи, после чего вернуться к прежней и продолжить ранее начатую работу.
• Выйти из системы. Текущий сеанс пользователя будет завершен, и система вернется к экрану приветствия. После этого можно выполнить вход в систему с помощью другой учетной записи.
• Блокировать. Экран блокировки чаще всего используется при необходимости временно покинуть рабочее место. Для возобновления работы нужно будет ввести пароль вашей учетной записи.
Совет
Для вызова экрана блокировки можно использовать сочетание клавиш Windows+L (в данном случае Windows – это клавиша с изображением эмблемы Windows).
Читать дальше