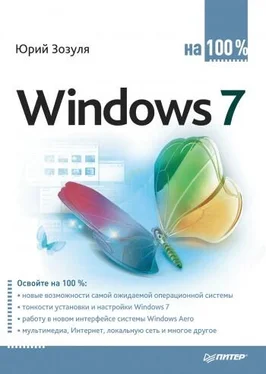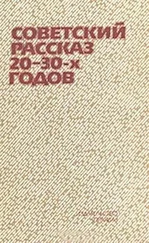• кнопки, объединяющие несколько окон одного приложения.Когда вы запускаете несколько экземпляров одного приложения или открываете несколько однотипных документов, их кнопки группируются в одну, которая будет иметь вид стопки.

Рис. 3.6.Кнопки приложений на Панели задач
Закрепить часто используемое приложение на Панели задач можно несколькими способами:
• перетащить значок приложения на Панель задач;
• щелкнуть правой кнопкой на значке приложения и выполнить в контекстном меню команду Закрепить на панели задач;
• если приложение уже запущено, щелкнуть правой кнопкой мыши на его кнопке и выполнить в появившемся списке команду Закрепить программу в панели задач.
Если вы редко используете закрепленную программу, то лучше убрать ее с Панели задач, чтобы освободить место для других приложений. Для этого щелкните на кнопке приложения правой кнопкой мыши и выполните в появившемся списке переходов команду Изъять программу из панели задач. В Windows 7 вы также можете свободно перемещать кнопки закрепленных или запущенных приложений в пределах Панели задач, настроив порядок кнопок удобным для вас образом.
Еще одной интересной возможностью Панели задач Windows 7 является отображение индикатора выполнения длительной операции прямо на кнопке Панели задач. Подобный индикатор вы увидите, например, при копировании больших объемов данных в Проводнике или в процессе загрузки файлов программой Internet Explorer.
В Windows 7 для работы с кнопками приложений на Панели задач появились новые сочетания клавиш.
• Windows+цифра. Открывает приложение, кнопка которого имеет соответствующий порядковый номер на Панели задач. Например, сочетание Windows+1 запустит первое приложение или откроет его, если оно уже запущено, Windows+2 – второе и т. д.
• Windows+Shift+цифра. Запускает новый экземпляр приложения с соответствующим порядковым номером на Панели задач.
• Windows+ALt+цифра. Открывает список переходов для программы с соответствующим порядковым номером на Панели задач.
• Windows+CtrL+цифра. Открывает последнее активное окно программы с соответствующим порядковым номером на Панели задач.
Совет
Чтобы открыть новое окно приложения, вы также можете щелкнуть на соответствующей кнопке Панели задач средней кнопкой (колесиком) мыши.
Для управления окнами вы также можете использовать команды контекстного меню Панели задач. С помощью команд Окна каскадом, Отображать окна стопкой и Отображать окна рядом можно расположить все открытые окна на Рабочем столе одним из указанных способов. После применения любой из этих команд вы можете вернуть прежнее расположение окон. Например, после выбора команды Отображать окна стопкой в контекстном меню Панели задач появится пункт Отменить Отображать стопкой.
Для быстрого сворачивания всех окон в правом углу Панели задач имеется кнопка Свернуть все окна. Повторное нажатие данной кнопки позволит вернуть первоначальное положение окон. Эти же действия можно выполнить с помощью сочетания клавиш Windows+D или пункта Показать рабочий стол контекстного меню Панели задач.
Список переходов – это меню с часто используемыми командами для приложения, значок которого имеется в левой колонке меню Пуск или на Панел и задач. С помощью списка переходов можно быстро открывать последние или часто используемые документы и выполнять некоторые другие действия.
Список переходов можно открыть, щелкнув правой кнопкой мыши на кнопке приложения, которое находится на Панели задач. Вы также можете использовать более оригинальный способ: подведите указатель мыши к кнопке на Панели задач и, нажав левую кнопку мыши, потяните ее вверх. Это действие будет сопровождаться визуальным эффектом «вытягивания» списка переходов из Панели задач.
Список переходов может состоять из нескольких групп объектов (рис. 3.7).

Рис. 3.7.Список переходов
• Закрепленные объекты.В эту группу попадают ярлыки документов, веб-страниц и других объектов, которые были закреплены пользователем в списке переходов.
• Последние или часто используемые документы.Для приложений, разработанных без учета новых возможностей Windows 7, в эту группу будут автоматически заноситься значки последних документов, которые открывались с помощью данной программы. Если приложение написано специально для Windows 7, в списке переходов могут присутствовать значки, отобранные по другим критериям. Например, для Проигрывателя Windows Media отображается список часто открываемых медиафайлов, а для Internet Explorer – список часто посещаемых веб-страниц.
Читать дальше