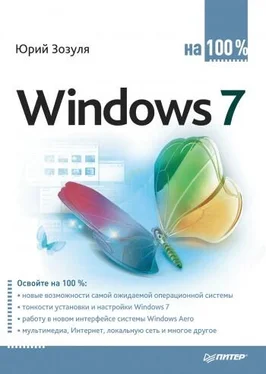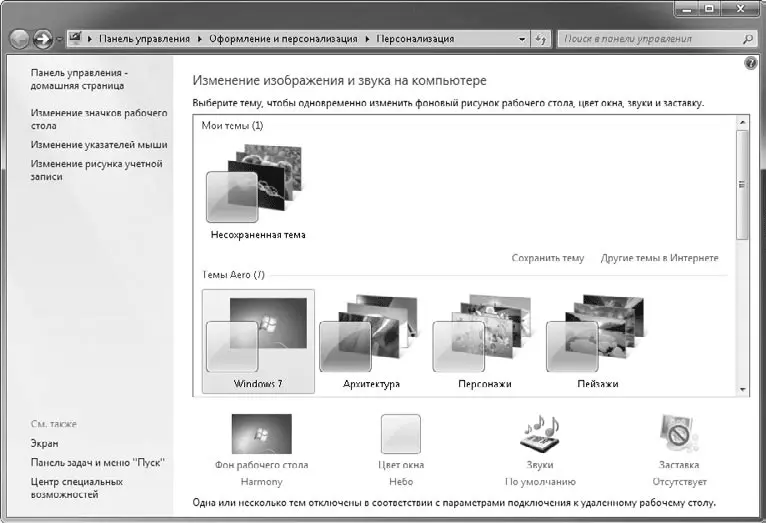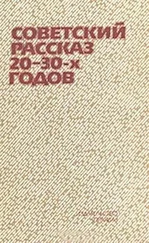Вы можете вообще скрыть все значки Рабочего стола. Для этого откройте контекстное меню для свободного участка Рабочего стола, выберите пункт Вид и снимите флажок Отображать значки рабочего стола. Для отображения скрытых значков следует повторно выполнить указанную команду. Аналогичная команда имеется для управления отображением гаджетов Рабочего стола. Подробнее о гаджетах читайте в гл. 5.
Содержимое Рабочего стола на самом деле хранится в папке Рабочий стол, которая находится в личной папке пользователя. Открыв эту папку в Проводнике, вы сможете изменить содержимое Рабочего стола. Некоторые значки присутствуют на Рабочих столах всех пользователей, их вы можете найти в скрытой папке по адресу C:\Пользователи\Общие\Общий рабочий стол.
Для настройки Рабочего стола используется окно Персонализация (рис. 3.13), позволяющее легко выполнить индивидуальную настройку интерфейса Windows 7. Для открытия этого окна щелкните правой кнопкой на любом свободном месте Рабочего стола и выберите в контекстном меню пункт Персонализация. Это же окно можно вызвать, выполнив команду Пуск → Панель управления → Оформление и персонализация → Персонализация.
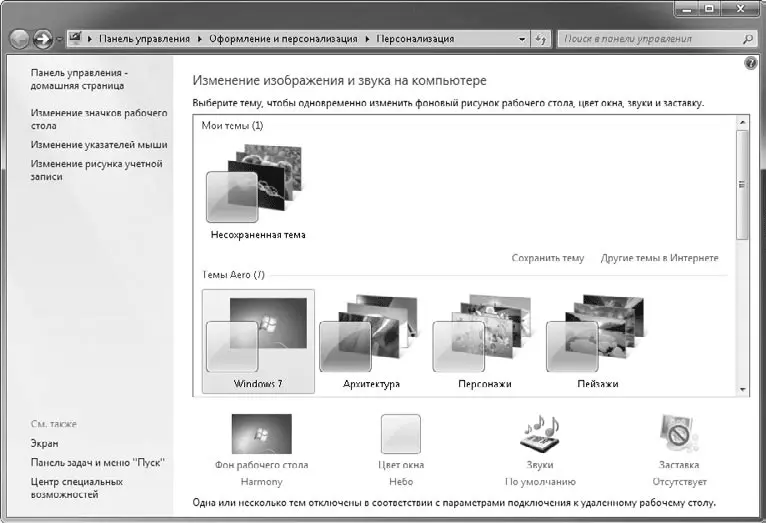
Рис. 3.13.Окно Персонализация
Тема Рабочего стола – это набор параметров оформления, которые выполнены в едином стиле. В Windows 7 для смены темы достаточно одного щелчка на эскизе выбранной темы в окне Персонализация (см. рис. 3.13), после чего автоматически будут изменены такие элементы интерфейса, как цветовая схема, внешний вид окон, фоновый рисунок, экранная заставка, значки, системные звуки и указатели мыши.
По умолчанию в Windows 7 имеются следующие темы.
• Темы Aero.При выборе темы из этой группы будут задействованы все визуальные эффекты стиля Windows Aero. В темах, поставляемых с Windows 7, имеется набор высококачественных рисунков Рабочего стола, которые будут автоматически сменять друг друга через определенный интервал времени. Вы также можете встретить специальные локализованные темы, например, в русской версии есть тема Россия.
• Windows 7 – упрощенный стиль.При выборе данного варианта внешний вид и цвета элементов интерфейса будут незначительно отличаться от стиля Windows Aero, но все визуальные эффекты будут отсутствовать. Упрощенный стиль устанавливается автоматически, если оборудование не поддерживает Windows Aero либо если стиль Aero был отключен по тем или иным причинам.
• Классическая.При выборе этой темы окна и другие элементы управления будут выглядеть в стиле предыдущих версий Windows. Больше всего Классическая тема напоминает интерфейс Windows 2000, однако элементы меню Пуск будут отображаться в двух столбцах даже в этом случае.
• Темы с высокой контрастностью.Используются в специальных случаях для работы пользователей с ограниченным зрением.
Кроме тем, устанавливаемых вместе с Windows, пользователи могут загружать готовые темы из Интернета или создавать собственные. Самый простой способ поиска новых тем – щелкнуть в окне Персонализация на ссылке Другие темы в Интернете. В результате откроется коллекция тем для Windows 7 на сайте компании Microsoft, где можно загрузить любую имеющуюся тему. Вы также можете найти новые темы в многочисленных каталогах программного обеспечения в Интернете.
Последовательность создания собственной темы будет такой.
1. Выберите в окне Персонализация одну из имеющихся тем, на основе которой вы будете создавать собственную.
2. Настройте фон Рабочего стола, внешнего вида окон, экранной заставки, системных звуков, значков Рабочего стола и указателей мыши. Порядок настройки перечисленных элементов интерфейса будет рассмотрен далее в этом разделе.
3. В окне Персонализация щелкните на ссылке Сохранить тему, введите имя темы и нажмите кнопку Сохранить. После этого вы сможете переключаться между встроенными темами и темой, созданной вами, одним щелчком кнопкой мыши.
Для настройки цвета окон откройте окно Персонализация и выберите ссылку Цвет окна. При использовании стиля Windows Aero появится окно, показанное на рис. 3.14. Если же стиль Windows Aero не применяется, откроется окно настройки цветов, известное пользователям предыдущих версий Windows (см. далее).
Читать дальше