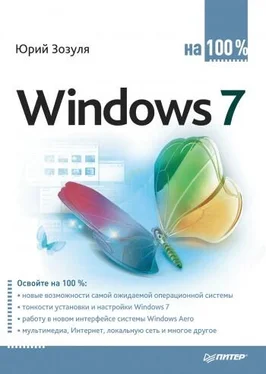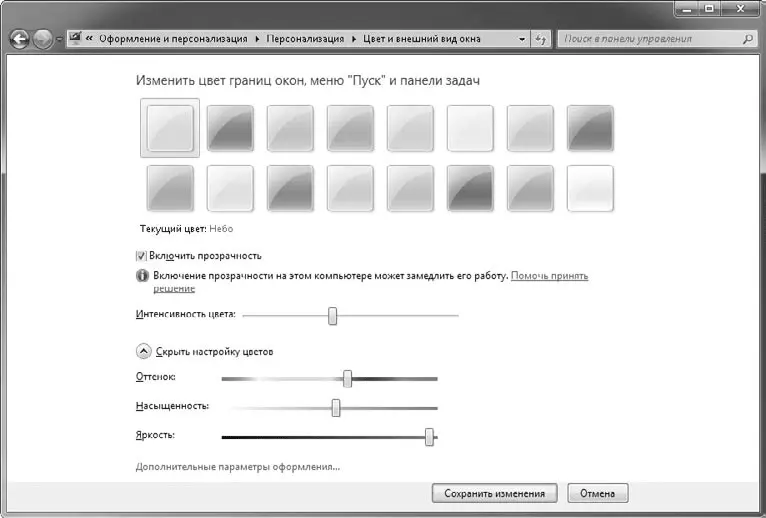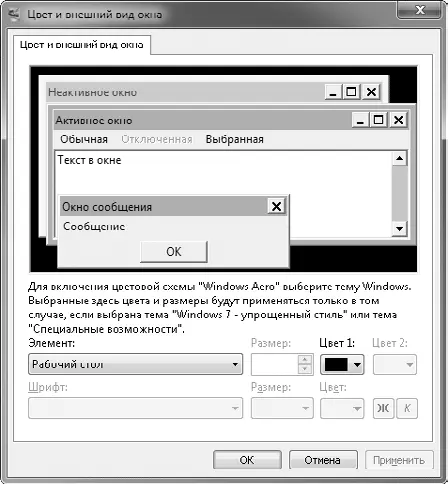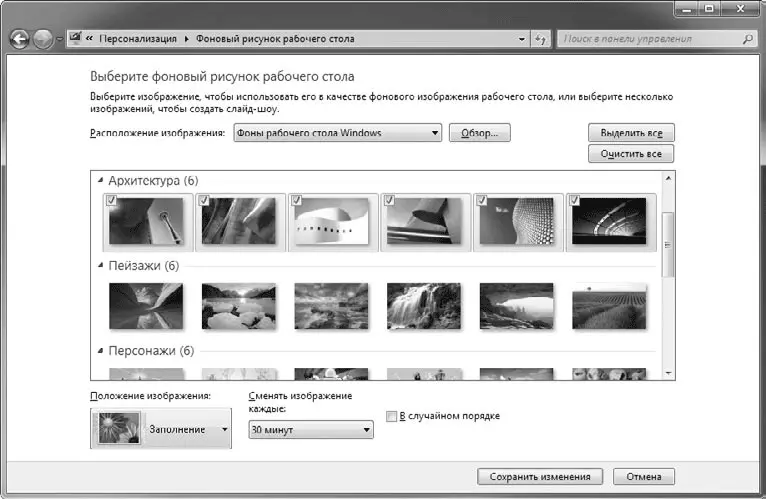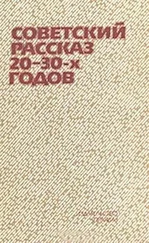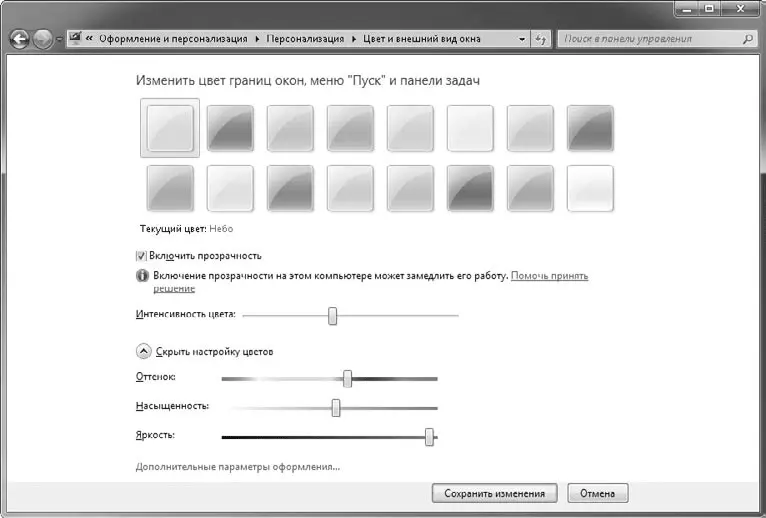
Рис. 3.14.Окно настройки цвета и внешнего вида окон при использовании стиля Windows Aero
В окне Цвет и внешний вид окна вы можете выбрать один из предлагаемых цветов для окон и других элементов интерфейса, а также изменить интенсивность выбранного цвета с помощью соответствующего регулятора. По умолчанию для окон используется эффект прозрачности, который при желании можно отключить, сняв флажок Включить прозрачность.
Вы можете выбрать собственный цвет окон, если щелкнете на ссылке Показать настройку цветов. Для подбора желаемого оттенка перемещайте ползунки Оттенок, Насыщенность и Яркость. Измененные цвета будут задействованы сразу, но если закрыть окно с помощью кнопки Отмена, то будут установлены прежние настройки.
Если в окне Цвет и внешний вид окна щелкнуть на кнопке Дополнительные параметры оформления, то откроется окно, в котором можно настроить оформление отдельных элементов интерфейса (рис. 3.15). Если стиль Windows Aero отключен, данное окно будет появляться вместо окна, показанного на рис. 3.14.
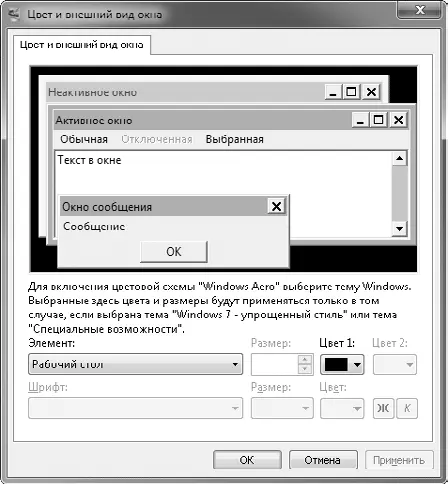
Рис. 3.15.Дополнительные параметры цвета и внешнего вида окон
Для настройки интерфейса следует выбрать нужный элемент из раскрывающегося списка, после чего изменить его размер, цвет и шрифт. Следует с осторожностью отнестись к изменению этих параметров, поскольку вы можете ухудшить внешний вид окон. В таком случае лучше не пробовать вернуть прежние настройки вручную, а выбрать одну из стандартных тем.
Изменение фонового рисунка является любимым занятием пользователей еще со времен Windows 95. В Windows Vista интерфейс окна настройки фонового рисунка был полностью переработан, а в Windows 7 появились новые галереи высококачественных изображений и возможность автоматической смены рисунков. Для изменения фонового рисунка нужно щелкнуть правой кнопкой мыши на любом свободном месте Рабочего стола, выбрать в контекстном меню пункт Персонализация и в появившемся окне щелкнуть на ссылке Фон рабочего стола (рис. 3.16).
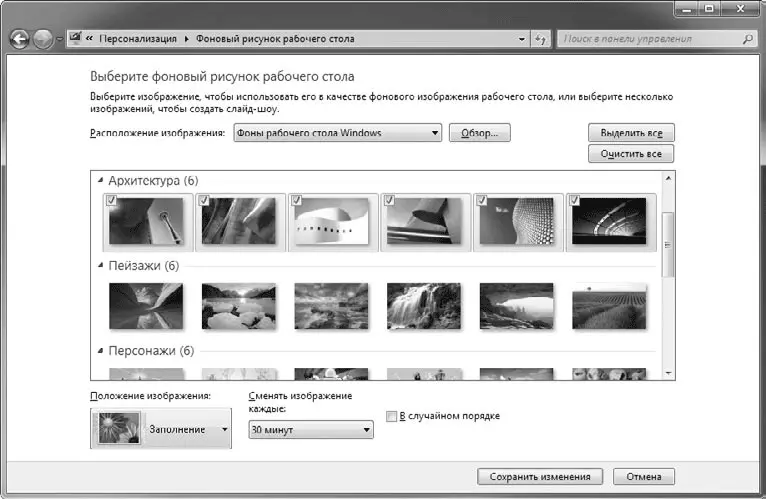
Рис. 3.16.Окно выбора фонового рисунка
Для работы с фоновыми рисунками можно использовать следующие приемы.
• Чтобы выбрать один из предложенных рисунков, просто щелкните на его эскизе.
• Для настройки автоматической смены фоновых рисунков (режим слайд-шоу) выделите желаемые изображения с помощью флажков в левой верхней части эскизов или другим доступным способом. После этого можно выбрать частоту смены рисунков в списке Сменять изображение каждые, а также задать случайный порядок смены изображений с помощью флажка В случайном порядке.
Для принудительной смены фонового рисунка щелкните правой кнопкой мыши на свободном участке Рабочего стола и выполните команду Следующее фоновое изображение рабочего стола.
• С помощью раскрывающегося списка Положение изображения к выбранному рисунку можно применить один из вариантов расположения:
· Заполнение – изображение будет растянуто на весь экран без искажений, но края рисунка могут быть обрезаны;
· По размеру – изображение будет растянуто по размеру экрана без искажений и обрезания краев, но по краям экрана могут появляться полосы, закрашенные фоновым цветом;
· Растянуть – изображение будет растянуто на весь экран без обрезания, но с искажением пропорций;
· Замостить – рисунок будет размножен по всему экрану;
· По центру – в этом случае рисунок будет расположен в центре экрана, и если размер рисунка будет меньше размера экрана, его края будут закрашены фоновым цветом.
При выборе варианта расположения По размеру или По центру вы сможете изменить цвет фона с помощью ссылки Изменение цвета фона.
• С помощью списка Расположение изображения вы можете выбрать другую папку с изображениями. Если в этом списке нет нужной папки, нажмите кнопку Обзор и найдите ее. После этого выбранная папка будет автоматически добавлена в список Расположение изображения.
• Вы можете вообще отказаться от фонового рисунка, выбрав в списке Расположение изображения значение Сплошные цвета. Если ни один из предложенных цветов вас не устроит, можете выбрать любой другой, щелкнув на ссылке Подробнее.
Читать дальше