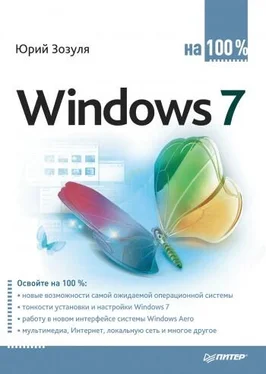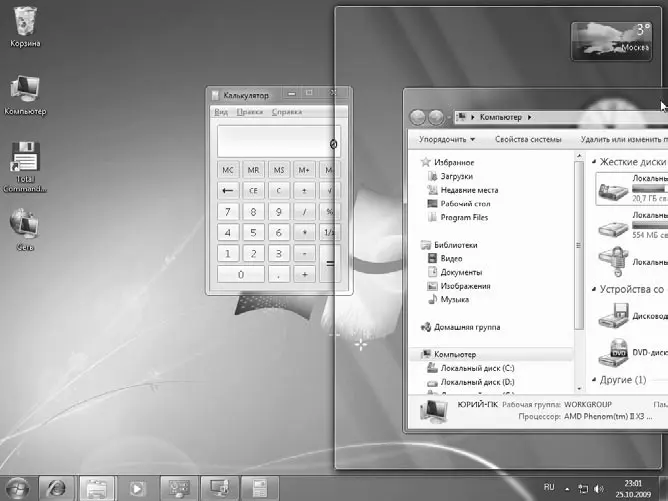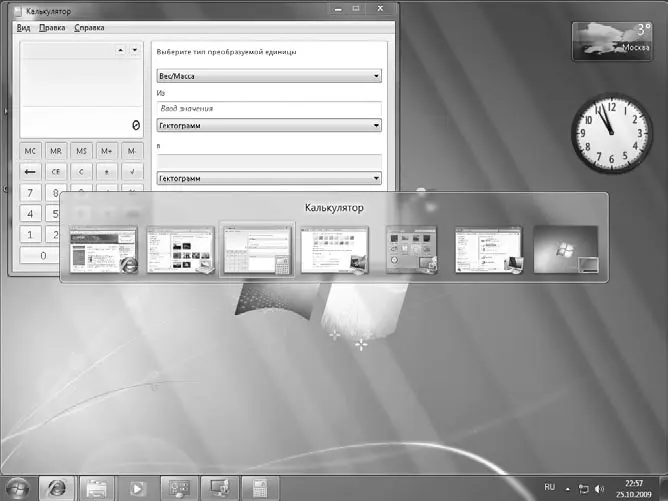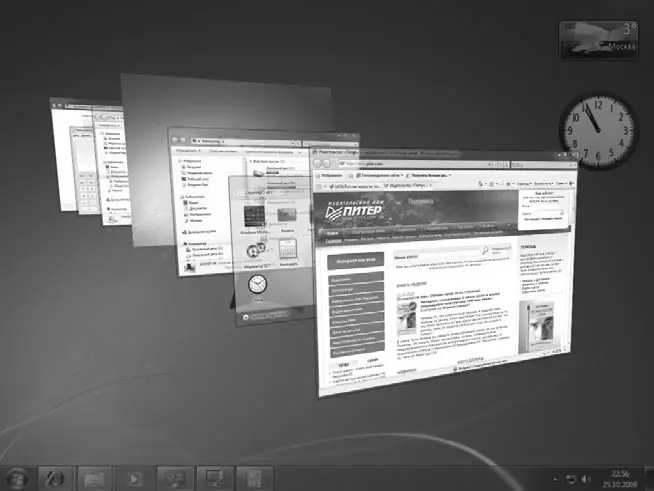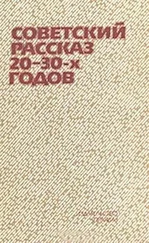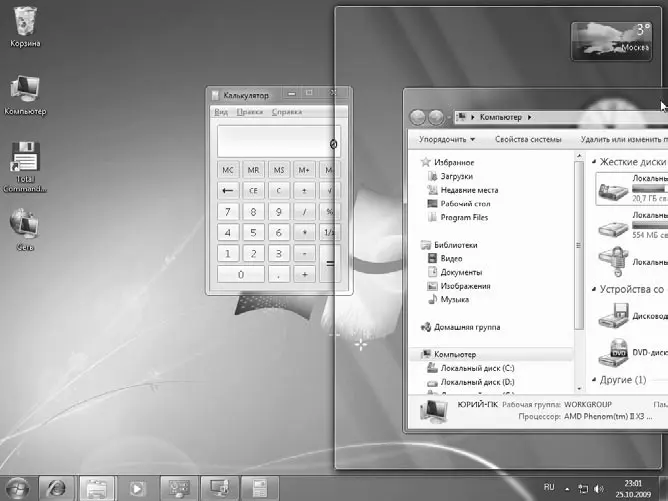
Рис. 3.10.Перемещение окон с помощью эффекта Aero Snap
Вы также можете растянуть окно по высоте без привязки к левому или правому краям экрана. Для этого подведите указатель мыши к верхней или нижней границам окна и дважды щелкните кнопкой мыши. Другой способ выполнения этого действия: щелкнуть на верхнем или нижнем крае окна и, не отпуская кнопку мыши, переместить его к соответствующему краю экрана.
В Windows 7 появился также интересный способ свернуть все окна, кроме активного. Для этого щелкните на заголовке окна и, не отпуская кнопку мыши, «потрясите» его, переместив несколько раз влево-вправо. В результате все неактивные окна будут свернуты на Панель задач. Повторное «встряхивание» окна позволит восстановить ранее свернутые окна. Этот эффект получил название Aero Shake, или встряхивание.
Для всех описанных выше эффектов в Windows 7 появились сочетания клавиш:
• Windows+↑ – развернуть активное окно на весь экран;
• Windows+↓ – восстановить развернутое (или растянутое по вертикали) окно; если окно не является развернутым или растянутым – оно будет свернуто на Панель задач;
• Windows+Shift+↑ – растянуть активное окно по вертикали;
• Windows+← – развернуть окно на левую половину экрана или восстановить
исходные размеры окна, прикрепленного к правому краю;
• Windows+ → – развернуть окно на правую половину экрана или восстановить исходные размеры окна, прикрепленного к левому краю;
• Windows+Home – свернуть или развернуть все окна, кроме активного.
Эффекты переключения окон
В предыдущих версиях Windows для переключения между работающими окнами можно было использовать комбинацию клавиш ALt+Tab. В Windows 7 это сочетание также используется, но в процессе переключения пользователь может видеть эскизы содержимого окон (так называемый эффект Flip), а выбранное окно при этом будет отображаться в полную величину (рис. 3.11).
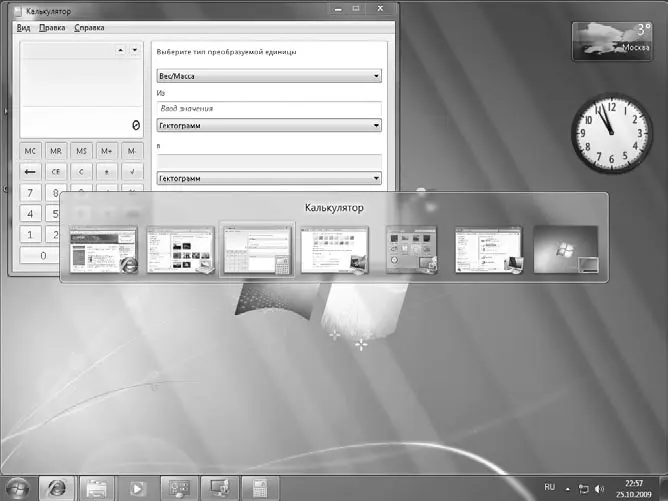
Рис. 3.11.Переключение между открытыми окнами с помощью клавиш Alt+Tab
При включенном стиле Windows Aero для переключения между окнами можно также использовать сочетание клавиш Windows+Tab, с помощью которого реализуется эффект трехмерного пролистывания открытых окон (рис. 3.12). В англоязычной документации этот эффект называется Flip 3D, а в справочной системе к русской версии он получил название эргономичное пролистывание. Для выбора другого окна вы можете прокручивать колесико мыши, последовательно нажимать клавишу Tab или щелкнуть кнопкой мыши на нужном окне.
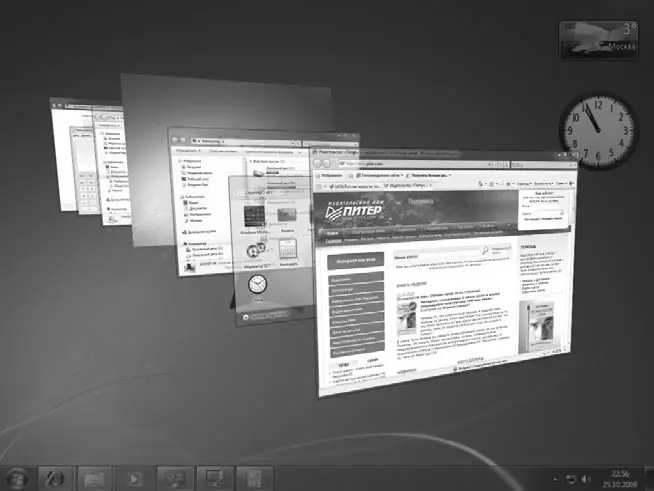
Рис. 3.12.Переключение между открытыми окнами с помощью клавиш Windows+Tab
Совет
Включить режим эргономичного пролистывания вы также можете с помощью сочетания клавиш Ctrl+Windows+Tab. В этом случае вам не придется удерживать нажатой клавишу Windows. Для пролистывания можно использовать клавиши управления курсором, а для выбора окна – клавишу Enter.
3.3. Рабочий стол и его настройка
После установки Windows 7 на Рабочем столе присутствует только один значок – Корзина. Все остальные значки содержатся в меню Пуск. Если вы хотите видеть на Рабочем столе одну из системных папок (например, Компьютер или Панель управления), найдите нужный значок в меню Пуск, щелкните на нем правой кнопкой и выберите команду Отображать на рабочем столе.
В Windows 7 вы можете изменять размер значков Рабочего стола. Для этого щелкните правой кнопкой на свободном месте Рабочего стола, выберите в появившемся меню пункт Вид и укажите один из следующих вариантов: Крупные значки, Обычные значки или Мелкие значки.
Для упорядочения значков щелкните правой кнопкой на свободном месте Рабочего стола и выберите в контекстном меню пункт Сортировка. В появившемся подменю можно указать один из вариантов для упорядочения значков по имени, размеру, типу или дате изменения. Если же выполнить команду контекстного меню Вид → Упорядочить значки автоматически, то все значки будут выстроены в левой части Рабочего стола и вы не сможете переместить их в другое место, можно лишь изменить порядок следования. Чтобы отменить автоматическое упорядочение, выполните указанную команду еще раз.
Читать дальше