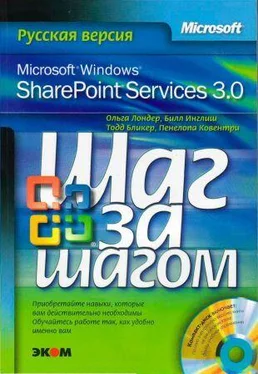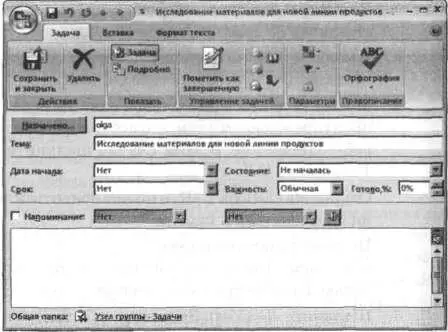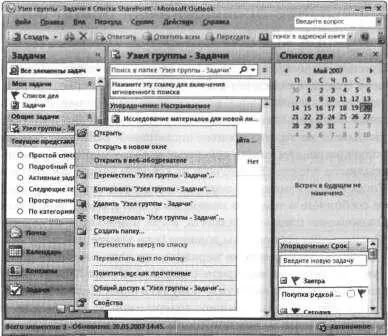В следующем упражнении вы подключитесь к списку Задачи(Tasks), сделаете его доступным в режиме оффлайн, а затем измените задачу в режиме оффлайн.
Откройте узел SharePoint, на котором находится список Задачи(Tasks). Если потребуется, введите имя пользователя и пароль, после чего щелкните ОК.
Убедитесь, что имеете достаточно прав для чтения содержимого списка Задачи(Tasks). Если сомневаетесь, обратитесь к Приложению.
1. В области быстрого запуска в группе Списки(Lists) щелкните на ссылке Задачи(Tasks).
2. В меню Действия(Actions) выберите команду Подключиться к Outlook(Connect to Outlook).
3. Может появиться диалоговое окно Internet Explorer с предупреждением о том, что веб-узел пытается открыть веб-содержимое. В этом случае щелкните на кнопке Разрешить(Allow).
Откроется Outlook 2007, и может появиться запрос имени пользователя и пароля.
Появится диалоговое окно Microsoft Office Outlook с сообщением о том, что рекомендуется подключать списки только из известных и надежных источников.
4. Щелкните Да(Yes). Запустится Outlook 2007, отображая задачи в области навигации.
В группе Общие задачи(Other Tasks) появится список Задачи(Tasks). На панели Список дел(To-Do) и в списке Еженедельные задачи(Daily Tasks) будут отображаться только те задачи, которые назначены вам.
5. На стандартной панели инструментов щелкните на кнопке Файл(File) и выберите Работать автономно(Work Offline).
В правом нижнем углу окна Outlook 2007 появится значок автономной работы.
6. Щелкните на кнопке Создать(New). Появится новая форма задачи без названия (см. рис. вверху следующей страницы).
Совет. Наведите указатель мыши на значок или ссылку справа от надписи Общая папка(In Shared Folder). Появится всплывающая подсказка, содержащая дату последнего обновления списка Задачи(Tasks).
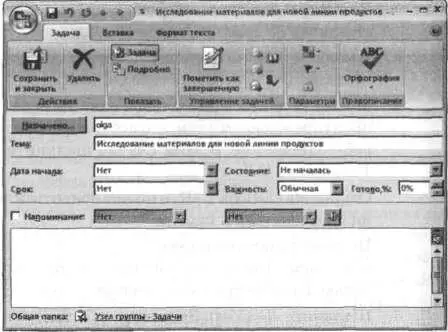
7. В текстовое поле Назначено(Assigned То) введите свой адрес электронной почты. В поле Тема(Subject) введите Исследование материалов для новой линии продуктов.
8. На вкладке Задача(Task) в группе Действия(Actions) щелкните на кнопке Сохранить и закрыть(Save & Close). 9. На панели появится новая задача. На панели Задачи(Tasks) в группе Общие задачи(Other Tasks) щелкните правой кнопкой мыши на папке задам и выберите из контекстного меню команду Открыть в веб-обозревателе(Open in Web Browser) (см. рис. вверху следующей страницы).
Откроется список SharePoint Задачи(Tasks). Обратите внимание на то, что задача, которую вы добавили в Outlook 2007, не появилась в этом списке.
10. Закройте обозреватель.
11. На стандартной панели инструментов щелкните на кнопке Файл(File) и выберите команду Работать автономно(Work Offline).
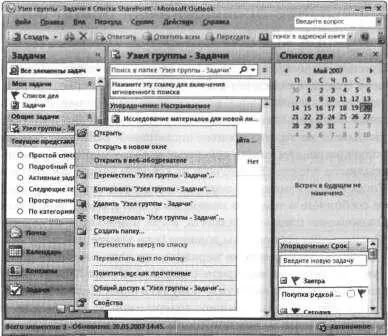
Значок автономной работы исчезнет из правого нижнего угла окна Outlook 2007.
12. Нажмите клавишу F9
Совет. Синхронизация между Outlook 2007 и SharePoint выполняется периодически. Нажатие клавиши F9незамедлительно запускает синхронизацию всех подключений Outlook 2007.
13. На панели Задачи(Tasks) в группе Общие задачи(Other Tasks) щелкните правой кнопкой мыши на папке задач и выберите из контекстного меню команду Открыть в веб-браузере(Open in Web Browser).
Откроется список SharePoint Задачи(Tasks). Задача, добавленная в Outlook 2007 появится в этом списке.
Закройте все диалоговые окна Outlook 2007, а потом закройте саму программу Outlook 2007.
Управление оповещениями SharePoint в Outlook 2007
При создании оповещения для элемента, такого как документ, элемент списка, библиотека документов, список, опрос или результаты поиска, вы немедленно получаете по электронной почте уведомление о том, что оповещение было успешно создано. Это сообщение указывает на то, что процесс оповещения работает. Сообщение с подтверждением также содержит информацию об оповещении и ссылки на тот узел SharePoint, на котором находится этот элемент. Когда кто-то изменяет элемент, вы получаете по электронной почте сообщение о том, что изменилось, кто и когда внес изменения. Оповещения следует создавать, когда изменяется то содержимое, об изменении которого вы должны (или хотите) знать.
Читать дальше