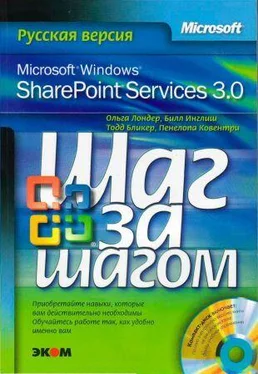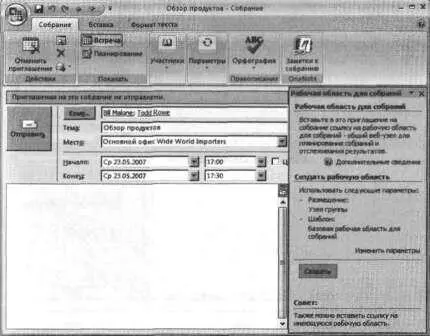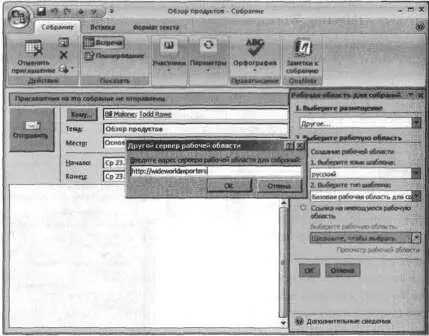• Выделять несколько оповещений. Удерживая клавишу Ctrlили Shiftи щелкая на имени оповещения. После этого можно нажать клавишу Del, чтобы удалить все выделенные оповещения. В появившемся диалоговом окне щелкните на кнопке Да(Yes).
• Использовать правила Outlook 2007 для управления оповещениями, чтобы оповещение сопровождалось появлением окна, воспроизведением звука, перемещением сообщения электронной почты в определенную папку или выполнением другого действия.
Закройте все диалоговые окна и саму программу Outlook 2007.
Информацию об управлении оповещениями в списках и документах при помощи обозревателя см. в главах 4 и 6.
Создание рабочих областей для собраний из Outlook 2007
При создании запроса на собрание в Outlook 2007 можно также создать узел рабочей области для собраний или связать собрание с существующим узлом рабочей области. О рабочих областях для собраний рассказывалось в главе 8. Рабочие области для собраний позволяют сообщать пользователям повестку и цели собрания, публиковать документы и файлы, следить за выполнением задач и централизованно выполнять другие действия, необходимые при совместной работе. Централизованное хранение этой информации позволяет участникам собрания получать доступ к самой последней информации и избавляет от необходимости отправлять файлы через систему электронной почты. Создать рабочую область для собраний можно тремя способами.
1. Создать страницу на узле SharePoint.
2. Установить флажок рабочей область для собраний при создании списка Календарь(Calendar).
3. Создать рабочую область при помощи запроса на собрание в Outlook 2007.
В следующем упражнении вы создадите рабочую область для собраний из Outlook 2007.
Откройте Outlook 2007 перед тем, как приступите к выполнению этого упражнения.
Убедитесь, что имеете достаточно прав для создания узла SharePoint. Если сомневаетесь, обратитесь к Приложению.
1. В Outlook 2007 на стандартной панели инструментов щелкните на стрелке, указывающей вниз, справа от кнопки Создать(New), и выберите команду Запрос на собрание(Meeting Request). Откроется новая форма собрания, не имеющая названия.
2. В текстовом поле Кому(То) введите адреса электронной почты тех пользователей, которых хотите пригласить на собрание. В текстовом поле Тема(Subject) введите Обзор продуктов.
Внимание! Службы SharePoint используют текст из поля Тема(Subject) запроса на собрание в качестве имени узла рабочей области для собраний. Если поле Тема(Subject) оставить пустым, рабочей области для собраний будет присвоено имя Без названияХХХ(UntitledXXX), где XXX- номер, зависящий от числа существующих узлов «без названия».
3. В текстовом поле Место(Location) введите Основной офис Wide World Importers.
4. На вкладке Собрание(Meeting) в группе Участники(Attendees) щелкните на кнопке Рабочая область для собраний(Meeting Workspace). Справа от формы появится панель задач Рабочая область для собраний(Meeting Workspace).
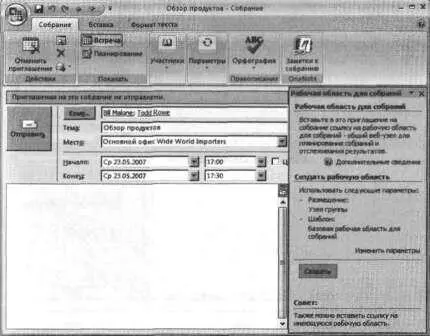
5. На панели задач Рабочая область для собраний(Meeting Workspace) в секции Создать рабочую область(Create a workspace) щелкните на ссылке Изменить параметры(Change settings).
На панели задач появятся элементы управления для выбора размещения и рабочей области.
6. Раскройте список Выберите размещение(Select а location) и выберите Другое(Other). Откроется диалоговое окно Другой сервер рабочей области(Other Workspace Server).
7. Введите адрес URL узла SharePoint. Создаваемый узел рабочей области будет под узлом узла SharePoint, выбранного на этом этапе.
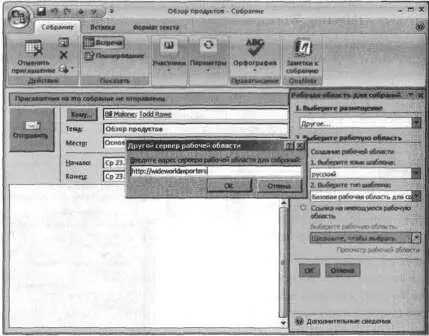
Внимание! Нельзя создать новый узел рабочей области поверх существующего. Кроме того, необходимо быть членом группы узла, имеющей разрешение на создание подузлов на родительском узле.
8. Щелкните ОК.
Совет. Для узла можно выбрать другой язык, если на сервере SharePoint установлены соответствующие языковые пакеты. Также можно выбрать другой шаблон рабочей области для собраний. По умолчанию в службах SharePoint доступно пять шаблонов рабочих областей для собрании: Базовая рабочая область для собраний(Basic Meeting Workspace),
Читать дальше