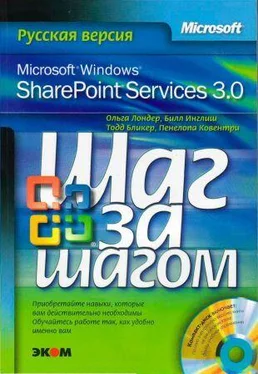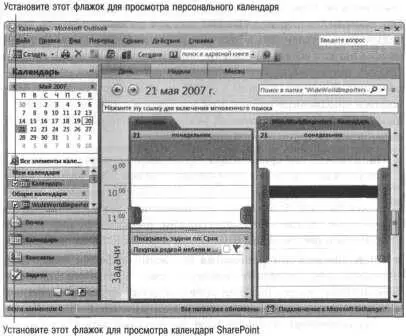Просмотр календарей SharePoint совместно с персональными календарями
Используя Outlook 2007, можно работать с несколькими календарями, что позволяет создавать календари для определенных целей, например один для работы, а другой для домашней жизни. При помощи Outlook 2007 можно просматривать несколько календарей одновременно. При просмотре и прокрутке нескольких календарей все они отображают одну и ту же дату или период времени. Эта функция особенно полезна, если подключить к Outlook 2007 список SharePoint Календарь(Calendar). Сделав это, вы создадите в Outlook 2007 папку Календарь(Calendar), в которой будет локально храниться копия данных из списка SharePoint. Таким образом можно отслеживать элементы любого календаря SharePoint в папке Outlook 2007 Календарь (Calendar), даже если вы не подключены к сети.
Совет. В предыдущей версии служб SharePoint список Календарь(Calendar) носил название События(Events).
В следующем упражнении вы подключитесь к списку SharePoint Календарь(Calendar) и одновременно просмотрите свой персональный календарь Outlook 2007 и подключенный список SharePoint Календарь(Calendar).
Откройте список SharePoint, на котором расположен список Календарь(Calendar). Если потребуется, введите имя пользователя и пароль, после чего щелкните ОК.
1. В области быстрого запуска в группе Списки(Lists) щелкните на ссылке Календарь(Calendar).
2. В меню Действия(Actions) выберите команду Подключиться к Outlook(Connect to Outlook).
3. Может появиться диалоговое окно Internet Explorer с предупреждением о том, что веб-узел пытается открыть веб-содержимое. В этом случае щелкните на кнопке Разрешить(Allow).
Откроется Outlook 2007, и может появиться запрос имени пользователя и пароля.
Появится диалоговое окно Microsoft Office Outlook с сообщением о том, что рекомендуется подключать списки только из известных и надежных источников. Щелкните на кнопке Дополнительно(Advanced). Откроется диалоговое окно Параметры списка SharePoint(SharePoint List Options).
5. В поле Имя папки(Folder Name) введите WideWorldlmporters – Календарьи щелкните ОК.
6. В диалоговом окне Microsoft Office Outlook щелкните Да(Yes).
Ваш персональный календарь Outlook 2007 откроется рядом с подключенным списком SharePoint Календарь(Calendar). Цвет фона папки Календарь(Calendar) соответствует цвету отображаемого календаря, чтобы можно было различать эти два календаря.
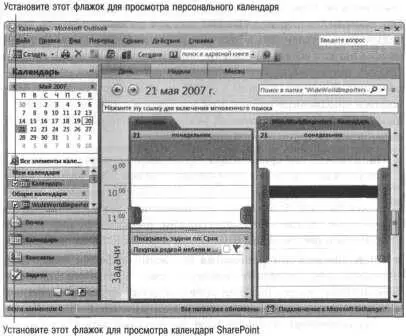
Совет. После подключения списка Календарь(Calendar) к Outlook 2007 можно использовать флажок справа от имени календаря для управления числом календарей, которые вы хотите просматривать одновременно.
Закройте Outlook 2007.
Синхронизация содержимого списка SharePoint Задачи
В пакете Microsoft Office 2007 задачи интегрированы с Outlook 2007, службами SharePoint и Microsoft OneNote 2007, что позволяет обеспечить взаимодействие этих приложений. Подключение списка Задачи(Tasks) к Outlook 2007 позволяет собрать все задачи в одном месте. Все задачи можно просматривать в окне Задачи(Tasks), а если хотите просмотреть только те задачи, которые назначены вам, можете воспользоваться панелью Список дел(То-Do). Панель Список дел(To-Do) – новая функция Outlook 2007, включающая календарь и информацию о задачах. В список задач включены как обычные задачи, содержащиеся в папке Задачи(Tasks), так и сообщения электронной почты, имеющие флаг выполнения. В представлении Календарь(Calendar) также отображаются ежедневные задачи. Как и в случае с любым подключенным списком или библиотекой, важно понимать различие между онлайновой и оффлайновой синхронизацией.
• Онлайновая синхронизация. После подключения списка или библиотеки изменения, внесенные в Outlook 2007, автоматически синхронизируются с основной копией содержимого, хранящейся на узле SharePoint. Эти изменения также синхронизируются с другими пользователями, подключенными к этим спискам и библиотекам SharePoint в Outlook 2007.
• Оффлайновая синхронизация. В режиме оффлайн можно просматривать и изменять котированные копии содержимого SharePoint, но эти изменения не синхронизируются с основной копией содержимого, хранящейся на узле SharePoint. Чтобы синхронизировать содержимое, необходимо перейти в режим онлайн.
Совет. Функцию архивации в Outlook нельзя использовать ни для папки списка SharePoint, ни для любых подключенных списков и библиотек.
Читать дальше