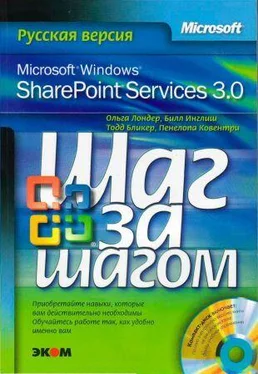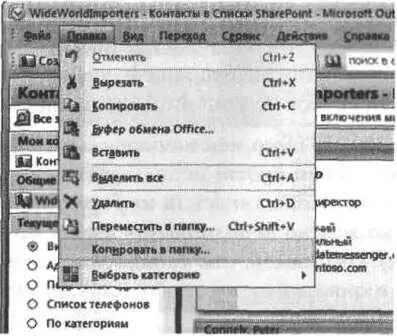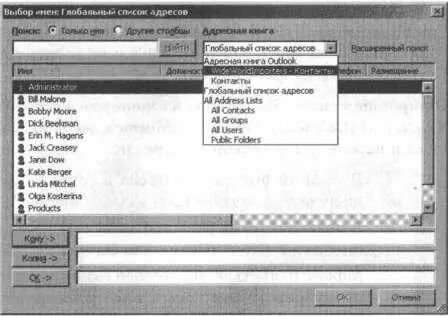Решение проблем. Используя инструкции, приведенные в следующем упражнении, нельзя копировать повторяющиеся наборы событий. Вместо этого нужно скопировать повторяющийся набор или отдельное событие из повторяющегося набора, открыв его в Outlook 2007. Щелкните на кнопке Office, выберите команду Переместить(Move) и далее – Копировать в папку(Move to Folder). Если нужно скопировать элемент из подключенного списка Календарь (Calendar) или События(Events) в список Outlook 2007 Каледарь(Calendar), то щелкните кнопку Копировать в мой календарь(Copy То My Calendar) в группе Действия(Actions).
В следующем упражнении вы скопируете контакты из списка Контакты(Contacts) узла SharePoint в Outlook 2007. Используя те же инструкции, можно скопировать элемент календаря, событие или задачу.
Откройте Outlook 2007 до того, как начнете выполнять упражнение. В этом упражнении будет использоваться список Контакты(Contacts), в который вы вносили информацию в предыдущем упражнении, но можно использовать любой другой список Контакты(Contacts). Убедитесь, что в этом списке есть контактная информация, с которой можно работать.
Убедитесь, что имеете достаточно прав для чтения содержимого списка Контакты(Contacts). Если сомневаетесь, обратитесь к Приложению.
1. На панели навигации Outlook 2007 в группе Другие контакты(Other Contacts) выберите элемент WideWorldlmporters – Контакты(WideWorldlmporters – Contacts).
2. Выделите одного или нескольких пользователей, которых хотите переместить.
Совет. Если хотите выделить все контакты, нажмите Ctrl+A
3. На стандартной панели инструментов щелкните на кнопке Изменить(Edit) и выберите команду Копировать в папку(Copy to Folder). Откроется диалоговое окно Копирование элементов(Copy Items).
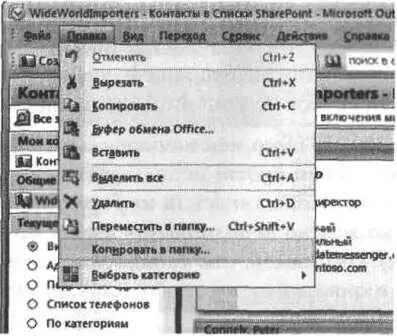
4. Прокрутите список в диалоговом окне вверх и выберите элемент Контакты(Contacts).
5. Щелкните ОК. Контакт будет добавлен в папку Outlook 2007 Контакты(Contacts).
Решение проблем. Если имя или адрес электронной почты контакта уже существует в папке Outlook 2007 Контакты(Contacts), откроется диалоговое окно с сообщением о том, что обнаружен похожий контакт, в котором можно решить этот конфликт.
Совет. Еще один способ копирования контактов – выделить нужные контакты и, удерживая клавишу Ctrl, перетащить их мышью в папку Контакты(Contacts) на панели навигации Outlook 2007.
Закройте Outlook 2007.
Отправка электронной почты с использованием списка SharePoint Контакты
Если перемещать и копировать контакты в список SharePoint Контакты(Contacts) приходится не часто, может возникать необходимость найти в списке Контакты(Contacts) определенную контактную информацию, такую как номер телефона, или отправить сообщение электронной почты по этому контакту.
В следующем упражнении вы отправите сообщение электронной почты, используя список SharePoint Контакты(Contacts).
Откройте Outlook 2007 до того, как начнете выполнять упражнение. В этом упражнении будет использоваться список Контакты(Contacts), в который вы вносили информацию в предыдущем упражнении, но можно использовать любой другой список Контакты(Contacts). Убедитесь, что в этом списке есть контактная информации, с которой можно работать, и что этот список подключен к Outlook 2007.
Убедитесь, что имеете достаточно прав для чтения содержимого списка Контакты(Contacts). Если сомневаетесь, обратитесь к Приложению.
1. В Outlook 2007 на панели навигации выберите элемент Почта(Mail).
2. Щелкните на кнопке Создать(New) на стандартной панели инструментов. Откроется окно нового сообщения.
3. Щелкните на кнопке Кому(То). Откроется диалоговое окно Выбор имен: Глобальный список адресов(Select Names: Global Address List).
4. В раскрывающемся списке Адресная книга(Address Book) выберите WideWorldlmporters – Контакты(WideWorldlmporters – Contacts) (см. рис. вверху следующей страницы).
5. Дважды щелкните на имени контакта, по которому хотите отправить сообщение электронной почты, и щелкните ОК.
6. Введите тему и текст сообщения, после чего щелкните на кнопке Отправить(Send).
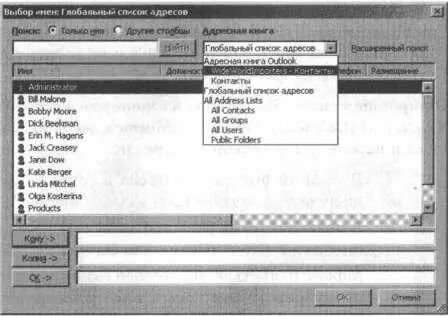
Закройте Outlook 2007.
Читать дальше