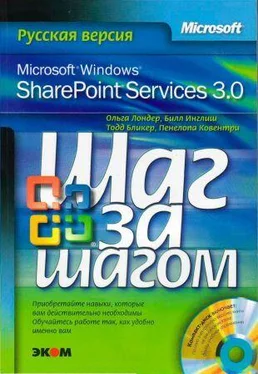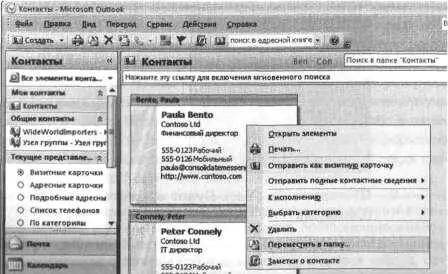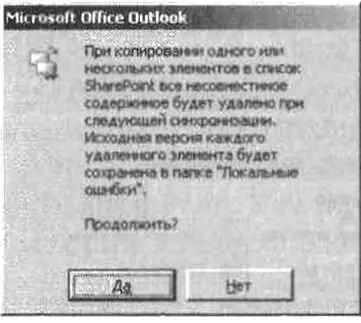Подключив список SharePoint Контакты(Contacts) к Outlook 2007, вы создали в Outlook папку Контакты(Contacts). Теперь можно копировать контактную информацию из этой папки Outlook в список SharePoint Контакты(Contacts). Новые контакты из папки Контакты (Contacts) добавляются в список SharePoint автоматы чески при следующей синхронизации Outlook 2007 с узлом SharePoint, после чего к этой контактной информации могут получить доступ другие пользователи узла SharePoint. Любой другой пользователь, имеющий подключенный список SharePoint Контакты(Contacts) к своей копии Outlook 2007, сможет просматривать новые контакты в Outlook после того, как выполнит синхронизацию с SharePoint.
В следующем упражнении вы переместите контактную информацию из адресной книги Outlook 2007 в список Контакты(Contacts) узла SharePoint. Тем же способом можно переместить элементы календаря из списка SharePoint Календарь(Calendar) в папку Календарь(Calendar), а также задачи и события в соответствующие папки Outlook 2007.
Решение проблем. Используя инструкции из этого упражнении, нельзя переместить повторяющийся набор событий. Вместо этого нужно открыть в Outlook 2007 повторяющийся набор или отдельное событие из повторяющегося набора, щелкнуть на кнопке Office, выбрать команду Переместить(Move) и выбрать либо Другая папка(Other Folder), либо Скопировать в папку(Сору to Folder).
Откройте Outlook 2007 до того, как начнете выполнять упражнение.
Убедитесь, что подключили список Контакты(Contacts) к Outlook 2007. Если это еще не сделано, выполните первое упражнение из этой главы.
1. На панели навигации Outlook 2007 в группе Мои контакты(My Contacts) выберите элемент Контакты(Contacts).
2. Выделите двух или более пользователей, которых хотите переместить, удерживая клавишу Ctrlили Shiftи щелкая на именах этих пользователей.
Совет. Если хотите выделить все контакты, нажмите Ctrl + Т.
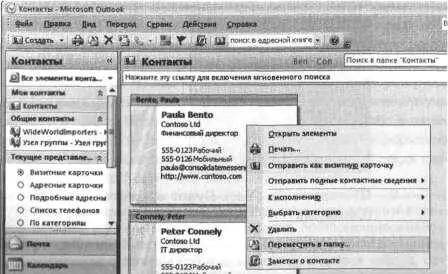
3. В раскрывающемся меню выберите Переместить в папку(Move to Folder). Откроется диалоговое окно Перемещение элементов(Move Items).
4. Прокрутите вниз список в диалоговом окне. Щелкните на значке плюса (+) слева от элемента Списки SharePoint(SharePoint Lists) и выберите элемент WideWorldlmporters – Контакты(WideWorldlmporters – Contacts).

5. Щелкните ОК.
Появится диалоговое окно Microsoft Office Outlook с сообщением о том, что при следующей синхронизации все несовместимое содержимое будет удалено, и что исходная версия каждого удаленного документа будет сохранена в папке Локальные ошибки(Local Failures).
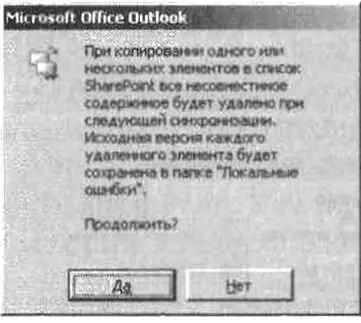
6. Щелкните Да(Yes). Будет открыта папка Контакты(Contacts).
Решение проблем. Если имя или адрес электронной почты контакта уже существует в папке Outlook 2007 Контакты(Contacts), откроется диалоговое окно с сообщением о том, что обнаружен похожий контакт, в котором можно решить этот конфликт.
Выбранные и перемещенные контакты больше не будут находиться в папке Контакты(Contacts).
Совет. Чтобы переместить один контакт, выделите его и нажмите Ctrl +Shift +V, чтобы активировать диалоговое окно Перемещение элементов(Move Items). В качестве альтернативы можно, удерживая нажатой кнопку мыши, перетащить контакт на элемент WideWorldlmporters -Контакты(WideWorldlmporters – Contacts), расположенный на панели навигации Outlook 2007. Этими способами можно также перемещать несколько выделенных контактов.
Закройте Outlook 2007.
Копирование контактов SharePoint в Outlook 2007
Из списка SharePoint можно скопировать в Outlook 2007 любой одиночный контакт или элемент события. Элемент, скопированный в папку Контакты(Contacts), становится независимым от элемента из списка SharePoint Контакты(Contacts), т.е. связи между этими двумя элементами нет. Поэтому изменения, внесенные в контакт из папки Контакты(Contacts) Outlook 2007, не отражаются в списке SharePoint Контакты(Contacts). Чтобы контактная информация не устарела, следует выбрать фиксированное местоположение определенного контракта: либо в списке SharePoint Контакты(Contacts), либо в папке Контакты(Contacts) в Outlook 2007. Если контактная информация будет совместно использоваться группой пользователей, тогда следует выбрать список SharePoint Контакты(Contacts).
Читать дальше