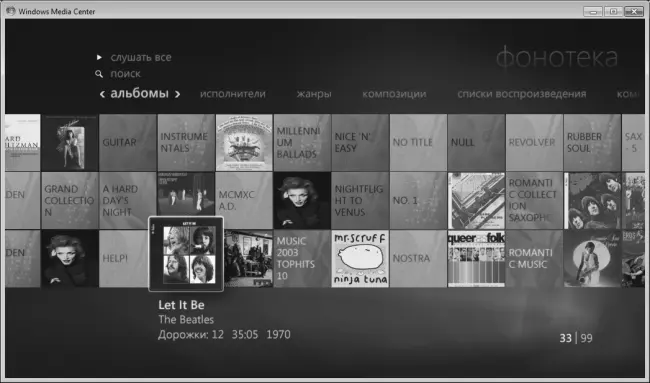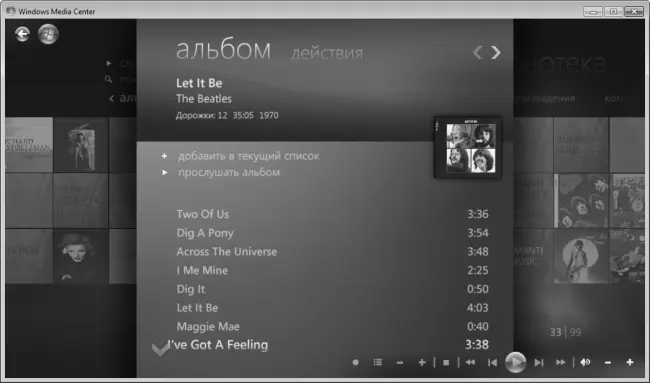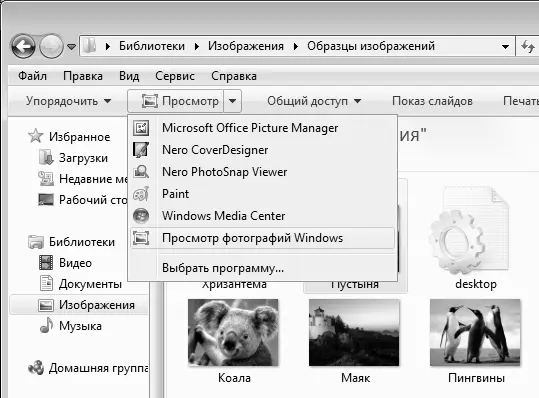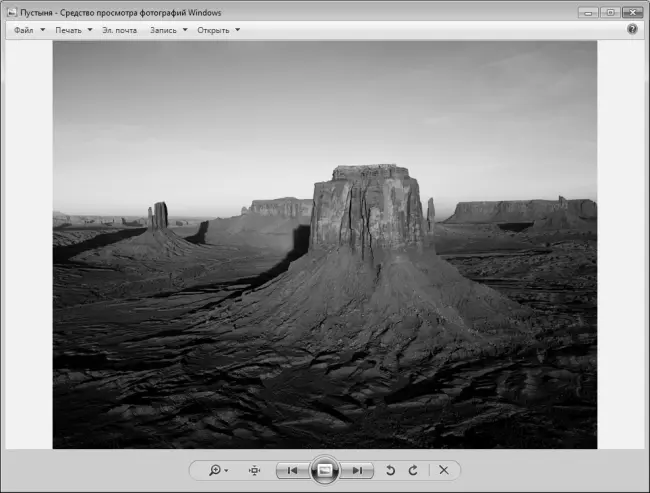Для перехода в данный режим выберите в главном окне системы категорию Музыка, а в ней – раздел Фонотека. В результате откроется содержимое фонотеки (рис. 9.27).
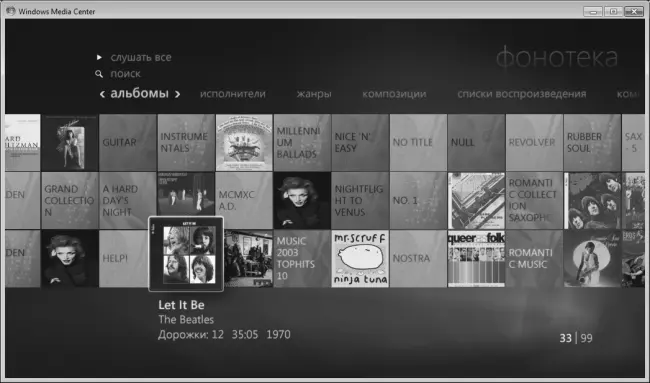
Рис. 9.27.Фонотека в системе Windows Media Center
Добавление музыкальных файлов и альбомов в фонотеку осуществляется так же, как и добавление прочих объектов (изображений, фильмов и др.) в соответствующие разделы библиотеки: для этого нужно выполнить команду контекстного меню Управление библиотекой, и далее выполнять появляющиеся на экране указания.
Музыкальные произведения и альбомы, находящиеся в фонотеке, можно сортировать по разным признакам. Для включения требуемого режима сортировки (по исполнителям, по жанрам, и др.) предназначены соответствующие ссылки, которые находятся над содержимым фонотеки (см. рис. 9.27).
Чтобы воспроизвести альбом, щелкните на нем мышью. В результате окно системы примет вид, как показано на рис. 9.28.
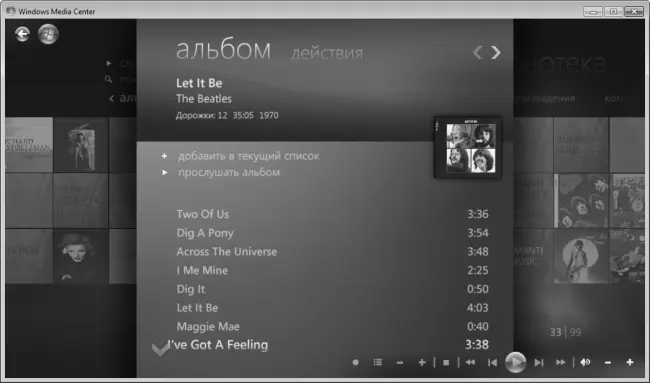
Рис. 9.28.Выбор режима воспроизведения музыкальных произведений
В данном окне с помощью соответствующих ссылок вы можете воспроизвести либо весь альбом, либо отдельные его композиции, либо добавить содержимое альбома в текущий список воспроизведения.
Для управления процессом воспроизведения используйте инструменты, которые находятся справа внизу окна. С их помощью вы можете выполнять перемотку вперед и назад, приостанавливать и вновь возобновлять воспроизведение (режим «Пауза»), регулировать громкость (для этого преднзаначены кнопки «минус» и «плюс», которые являются крайними справа), и др. Это делается по тем же правилам, что и при прослушивании музыки на обычном CD-проигрывателе или магнитофоне.
Глава 10. Работа с графическими объектами
Практически каждый среднестатистический пользователь в той или иной степени работает с графическими объектами. Наиболее характерный пример – просмотр фотографий. Толстые семейные альбомы уходят в прошлое, поскольку люди предпочитают переводить старые фотографии в электронный вид (это делается путем сканирования и оцифровки), чтобы просматривать их на компьютере.
Кроме этого, возможности современных компьютеров и операционных систем предусматривают выполнение таких операций, как создание изображений с нуля, рисование, черчение, редактирование имеющихся графических объектов (тех же рисунков и фотографий, и т. д.). В данном главе мы расскажем о том, как на компьютере ведется работа с графическими объектами.
Просмотр фотографий в Windows Photo Viewer
В данном разделе мы познакомимся с программой Windows Photo Viewer, которая входит в комплект поставки операционной системы и специально предназначена для просмотра фотографий. Эта программа проста, и в то же время очень удобна в эксплуатации, благодаря чему ее активно применяют как новички, так и более опытные пользователи.
Чтобы открыть и просмотреть изображение в программе Windows Photo Viewer, запустите Проводник Windows, выделите щелчком мыши требуемое изображение, а затем в инструментальной панели проводника нажмите стрелочку рядом с кнопкой Просмотр, и в открывшемся меню выберите команду Просмотр фотографий Windows (рис. 10.1).
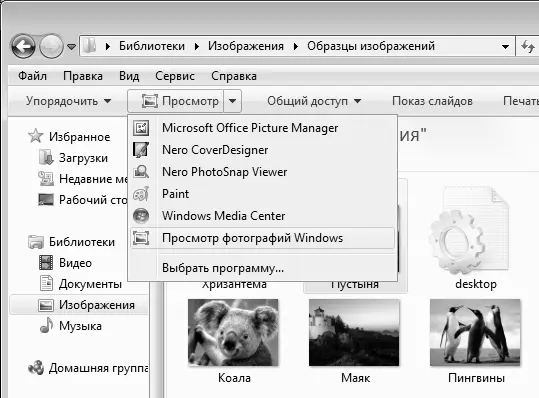
Рис. 10.1.Выбор для просмотра Windows Photo Viewer
Отметим, что если Windows Photo Viewer используется для просмотра фотографий по умолчанию, то можно действовать проще, просто дважды щелкнув на файле требуемого изображения. В результате оно будет открыто в окне Windows Photo Viewer (рис. 10.2).
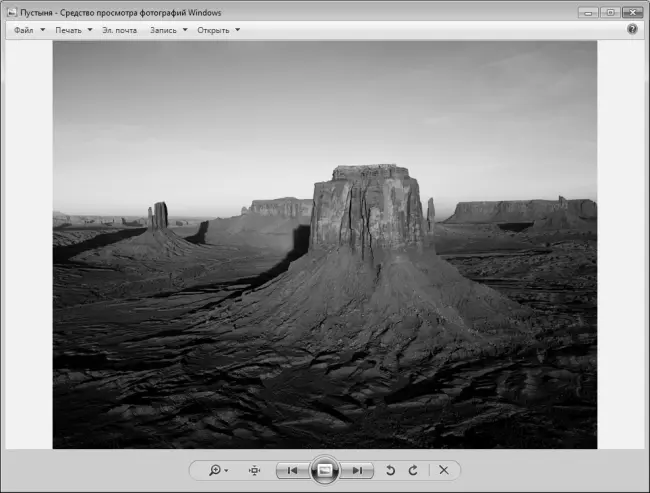
Рис. 10.2.Просмотр фотографий в Windows Photo Viewer
Основными инструментами программы являются ее главное меню, которое находится вверху окна вдоль его верхней границы, и инструментальная панель, расположенная вдоль нижней границы.
Главное меню программы включает в себя следующие пункты: Файл, Печать, Эл. почта, Запись и Открыть.
Возможности программы предусматривают создание копий просматриваемых изображений. Для этого нужно выполнить команду главного меню Файл ▶ Сделать копию – в результате на экране отобразится окно, изображенное на рис. 10.3.
Читать дальше
Конец ознакомительного отрывка
Купить книгу