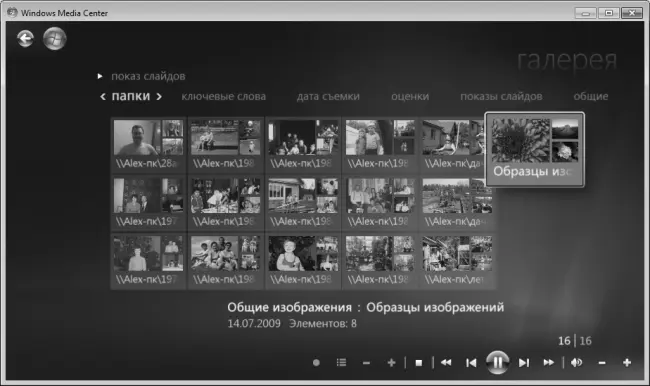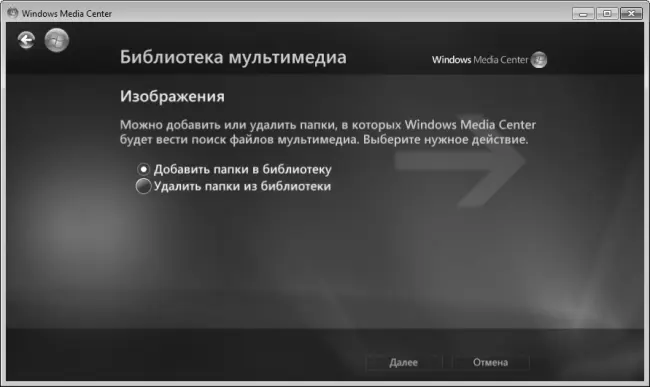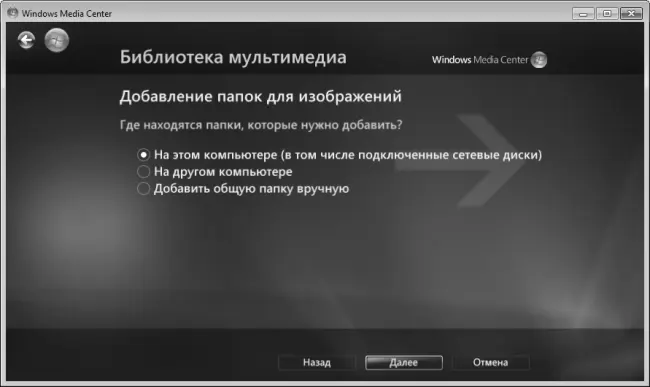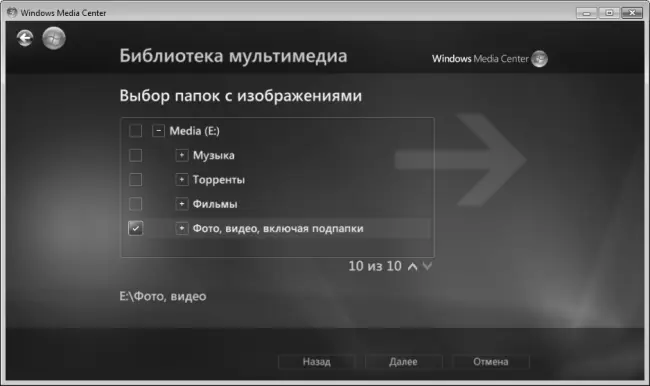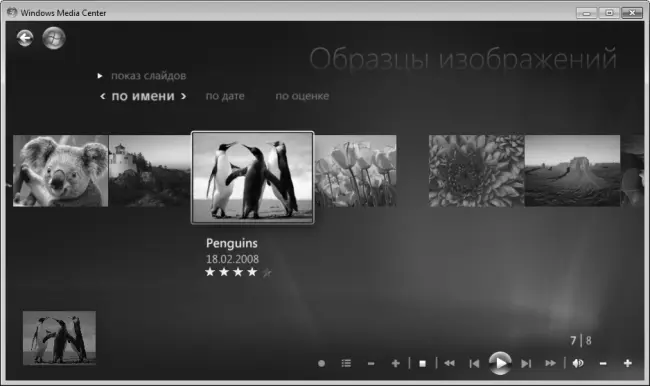♦ Режим театра – этот вариант лучше всего подходит для просмотра фильмов, поскольку предоставляется полный звуковой диапазон.
♦ Обычный режим – при выборе этого значения звуковой диапазон будет уменьшен за счет подавления слишком громких звуков и увеличения громкости диалогов.
♦ Ночной режим – этот вариант является оптимальным при использовании наушников или переносного компьютера (в данном случае увеличивается громкость диалогов).
По умолчанию переключатель Настройка декодера Dolby установлен в положение Ночной режим.
После настройки Windows Media Center и подготовки ее к работе можно приступать к эксплуатации системы. Далее мы рассмотрим основные, наиболее востребованные большинством пользователей приемы использования и режимы работы Windows Media Center.
Просмотр фотографий и изображений
Чтобы перейти в режим просмотра фотографий и изображений, выберите в главном окне программы (см. рис. 9.11) категорию Видео и изображения, а в ней – раздел Галерея. В результате окно системы примет вид, как показано на рис. 9.19.
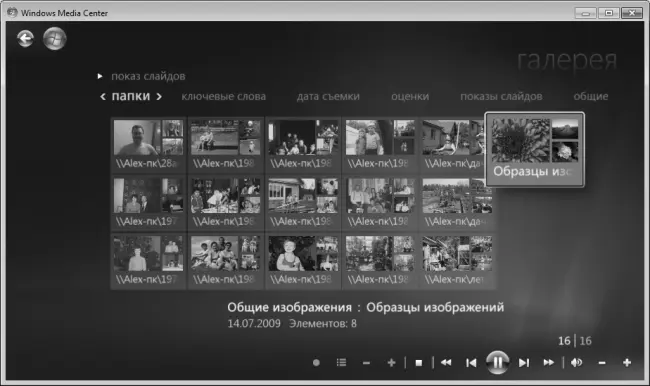
Рис. 9.19.Содержимое библиотеки изображений
В данном окне отображается содержимое библиотеки изображений. Чтобы просматривать изображения в Windows Media Center, их предварительно следует поместить в библиотеку. Поэтому, когда вы впервые войдете в данный режим, это окно будет либо пустым, либо в нем будет находиться какая-либо папка с образцами изображений, которая входит в комплект поставки системы (на рис. 9.19 такая папка выделена, она называется Образцы изображений).
Над перечнем папок находятся ссылки для выбора способа отображения данных и режима работы. Например, в режиме Папки изображения будут представлены в том порядке, в котором они были помещены в библиотеку (то есть они будут находиться в тех же папках). Если же вы выберете режим Дата съемки, то они будут отсортированы по дате съемки, и т. д.
Чтобы добавить папку с изображениями в библиотеку, щелкните правой кнопкой мыши и в открывшемся контекстном меню выберите команду Управление библиотекой. В результате окно системы примет вид, как показано на рис. 9.20.
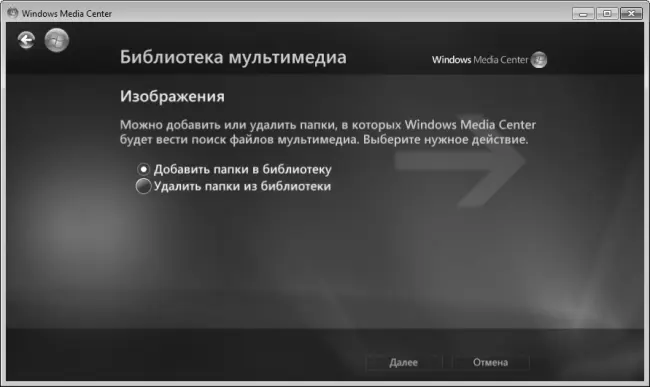
Рис. 9.20.Добавление изображений в библиотеку
В данном окне нужно установить переключатель в положение Добавить папки в библиотеку, и нажать кнопку Далее. В результате отобразится окно, изображенное на рис. 9.21.
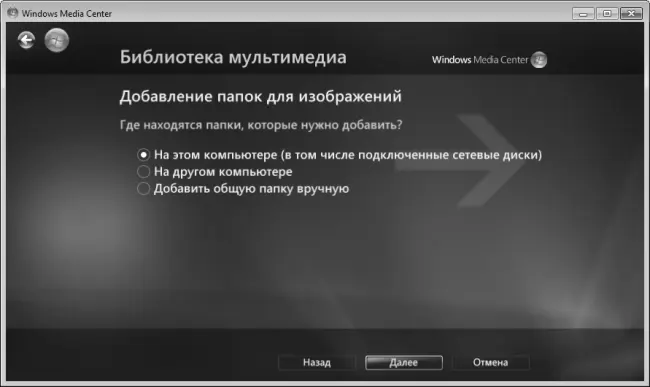
Рис. 9.21.Выбор местонахождения добавляемой папки
Здесь с помощью переключателя нужно указать, в каком месте находится сейчас добавляемая в библиотеку папка с изображениями. Если она находится на вашем компьютере (включая сменные и сетевые диски), как оно, собственно, и бывает в большинстве случаев, установите переключатель в положение На этом компьютере (в том числе подключенные сетевые диски), и нажмите кнопку Далее.
На следующем этапе нужно указать путь к добавляемой в библиотеку папке (рис. 9.22).
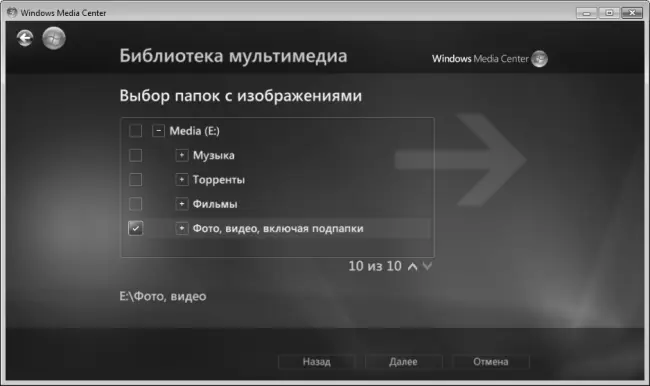
Рис. 9.22.Выбор папки для добавления в библиотеку
Вы можете добавить в библиотеку как одну, так и несколько папок – для этого нужно пометить их соответствующими флажками. Учтите, что при выборе папки в библиотеку будут добавлены и все ее подпапки.
Завершается добавление папки в библиотеку нажатием в данном окне кнопки Далее, а на следующем этапе – кнопки Готово.
Как мы уже отмечали ранее, возможности Windows Media Center предусматривают просмотр изображений в двух режимах: в обычном режиме и в режиме слайдов. Режим слайдов более удобен, поскольку после выбора папки все дальнейшие действия система будет выполнять автоматически (то есть слайды будут сменяться без участия пользователя). Однако иногда бывает целесообразнее использовать обычный режим. Рассмотрим оба варианта.
Чтобы просмотреть изображения в обычном режиме, выберите требуемую папку щелчком мыши – в результате на экране отобразится ее содержимое (рис. 9.23).
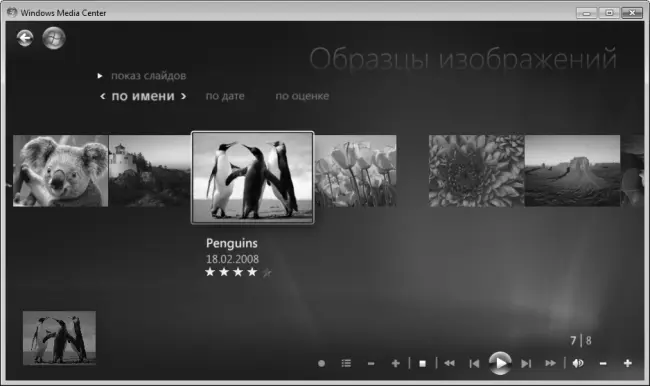
Рис. 9.23.Содержимое выбранной папки
Читать дальше
Конец ознакомительного отрывка
Купить книгу