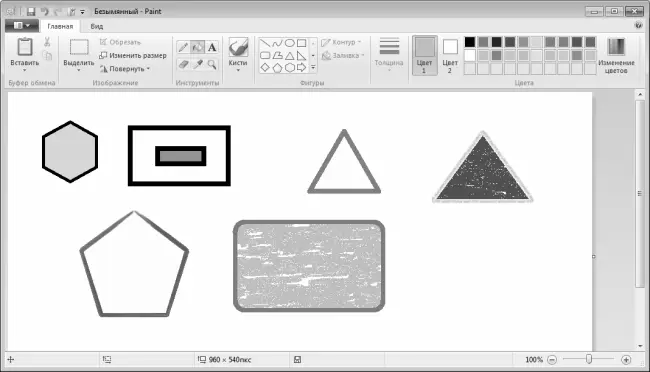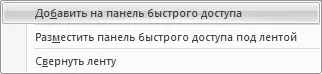Кнопки Предыдущее изображение и Следующее изображение предназначены для перехода соответственно к предыдущему или следующему изображению в данной папке. Для этого также можно использовать на клавиатуре клавиши со стрелками «влево» и «вправо».
В центре инструментальной панели находится кнопка Показ слайдов, с помощью которой можно просматривать фотографии текущей папки в режиме слайдового просмотра (то есть изображения будут сменяться автоматически через определенные промежутки времени). Данный режим можно включить также с помощью клавиши F11, а для выхода из него используйте клавишу Esc.
Текущее изображение можно поворачивать как против, так и по часовой стрелке – для этого в инструментальной панели предназначены кнопки соответственно Повернуть против часовой стрелки и Повернуть по часовой стрелке.
Чтобы удалить текущее изображение в корзину, нажмите в инструментальной панели кнопку Удалить или клавишу Delete. Для окончательного (минуя корзину) удаления изображения нажмите комбинацию клавиш Ctrl+Delete. И в первом, и во втором случае программа выдаст дополнительный запрос на подтверждение операции удаления.
Рисование и обработка изображений в графическом редакторе MS Paint
Для работы с графическими объектами (рисунками, изображениями и т. п.) в Windows 7 предназначен графический редактор MS Paint, который поставляется пользователям вместе с операционной системой. В данном разделе мы рассмотрим, каким образом с помощью этой программы выполняется создание и редактирование графических объектов.
Назначение и функциональные возможности программы
Программа MS Paint представляет собой средство для рисования и обработки графических файлов. Ее возможности позволяют выполнять с помощью мыши действия, аналогичные рисованию карандашом, кистью, фломастером, и др. Задачи, решаемые с помощью данной программы, можно кратко сформулировать следующим образом:
♦ Создание графических объектов (рисунков, изображений и т. д.) с помощью специально предназначенного инструментария.
♦ Просмотр и редактирование имеющихся графических объектов (например, дорисовка фотографий, и др.).
♦ Сохранение графических объектов как в цветном, так и в черно-белом формате.
♦ Вывод графических объектов на печать.
♦ Вставка произвольного текста в создаваемые (редактируемые) изображения.
Помимо перечисленных, MS Paint может решать и иные задачи, возникновение которых обусловлено спецификой использования программы.
Окно программы показано на рис. 10.5.
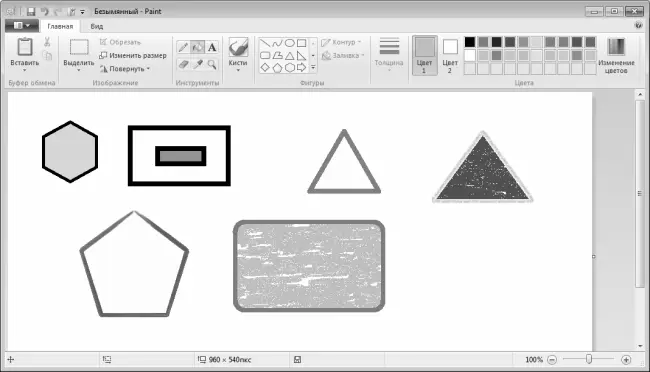
Рис. 10.5.Интерфейс программы Paint
Интерфейс программы Paint включает в себя следующие элементы: кнопка Paint, панель быстрого доступа, лента Paint, рабочая область, строка состояния и контекстное меню. Кратко рассмотрим каждый из перечисленных элементов.
Кнопка Paint находится слева от вкладки Главная (см. рис. 10.5), название кнопки отображается в виде всплывающей подсказки при подведении к ней указателя мыши. При нажатии на кнопку открывается меню, команды которого предназначены для выполнения разных действий: открытие документа, создание документа, сохранение документа, вывод данных на печать, и др. По мере изучения программы мы подробней рассмотрим содержимое этого меню.
Панель быстрого доступа находится в строке заголовка окна (на рис. 10.5 – слева от названия Безымянный – Paint). Кнопки этой панели преднзаначены для быстрого доступа к режимам работы и функциям программы. Например, если вы часто пользуетесь тем или иным инструментом (листик, карандаш и т. п.), то можете поместить кнопку его вызова на панель быстрого доступа – это позволит вам впоследствии быстро найти и вызвать требуемый инструмент.
Чтобы поместить кнопку на панель быстрого доступа, нужно найти этот инструмент на ленте Paint или в меню кнопки Paint, и щелкнуть на нем правой кнопкой мыши. В результате откроется контекстное меню, в котором нужно выбрать команду Добавить на панель быстрого доступа (рис. 10.6).
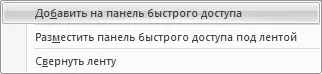
Рис. 10.6.Добавление кнопки на панель быстрого доступа
После выполнения этой команды кнопка вызова инструмента или функции появится на панели быстрого доступа (но и с прежнего места при этом не исчезнет). Чтобы впоследствии удалить кнопку с панели быстрого доступа, нужно щелкнуть на ней правой кнопкой мыши и в открывшемся контекстном меню выбрать команду Удалить с панели быстрого доступа.
Читать дальше
Конец ознакомительного отрывка
Купить книгу