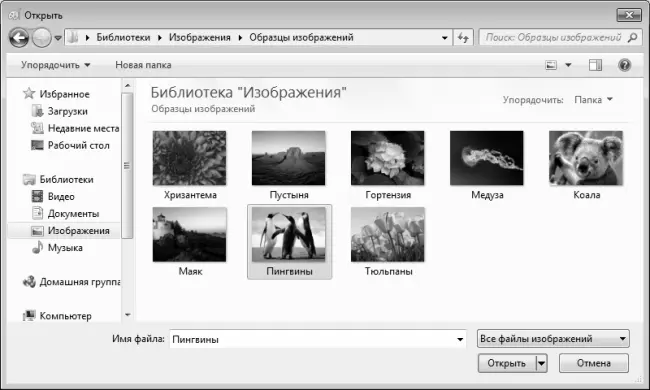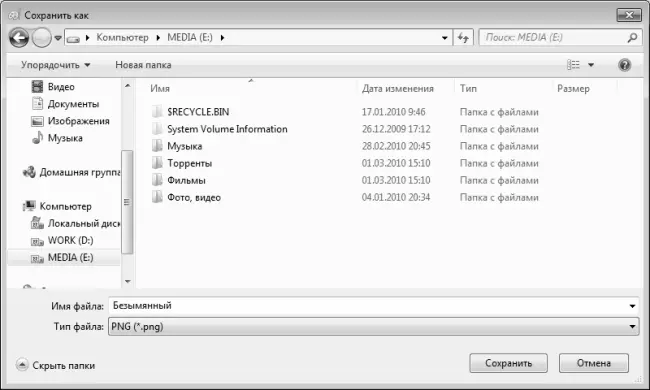ПРИМЕЧАНИЕ
По умолчанию панель быстрого доступа содержит три кнопки: Сохранить (для сохранения изменений в текущем документе), Отменить (для отмены последнего выполненного действия) и Вернуть (для повторного выполнения отмененного ранее действия).
Лента Paint находится под панелью быстрого доступа и состоит из двух вкладок: Главная (см. рис. 10.5) и Вид. На вкладке Главная располагаются кнопки и команды вызова всех инструментов программы (карандаш, кисть, ластик, вставка текста в изображение и др.), а на вкладке Вид осуществляется настройка представления отображающихся в окне данных.
Рабочая область программы занимает основную часть интерфейса и по умолчанию имеет белый цвет. Именно в рабочей области ведется вся работа с графическими объектами (см. рис. 10.5).
Строка состояния располагается вдоль всей нижней границы окна. На рис. 10.5 в правой части строки состояния содержится ползунок для настройки масштаба отображения данных. Кроме этого, в этой строке может отображаться информация о текущем документе либо иные сведения. Вы можете самостоятельно включать и выключать отображение строки состояния – для этого на вкладке Вид предназначен флажок Строка состояния.
Контекстное меню программы вызывается нажатием правой кнопки мыши. Его содержимое может зависеть от того, в каком месте интерфейса оно вызвано, а также от текущего режима работы.
Создание нового графического объекта
Чтобы создать новый графический объект, нужно запустить программу, выполнить в рабочей области все необходимые действия по его формированию (нарисовать рисунок, вставить в него текст, и др.) и сохранить введенные данные (о том, как сохранять документ, будет рассказано ниже).
Вы также можете создать новое изображение, находясь в режиме работы с программой (например, работая с другим графическим объектом). Для этого нужно нажать кнопку Paint, и в открывшемся меню выбрать команду Создать (эта команда вызывается также нажатием комбинации клавиш Ctrl+N). Если в данный момент ведется работа с другим изображением, то программа вначале предложит сохранить выполненные изменения, а после этого на экране откроется новое окно Paint, предназначенное для нового графического объекта.
Открытие графического объекта в окне программы
Чтобы открыть созданный ранее графический объект, нужно нажать кнопку Paint и в открывшемся меню выбрать команду Открыть. Отметим, что эта команда вызывается также нажатием комбинации клавиш Ctrl+O (в данном случае нажимать кнопку Paint не нужно). При выполнении любого из этих действий на экране откроется окно, изображенное на рис. 10.7.
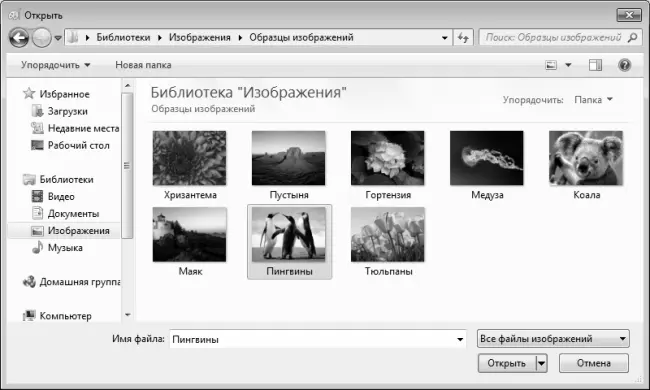
Рис. 10.7.Открытие графического объекта
В данном окне по обычным правилам работы с Проводником Windows нужно указать путь к файлу изображения, который вы хотите открыть, и нажать кнопку Открыть. В результате выполненных действий изображение отобразится в рабочей области Paint.
Сохранение новых и измененных графических объектов
Для сохранения графического объекта и выполненных в нем изменений предназначены две команды, находящиеся в меню кнопки Paint: Сохранить (эта команда вызывается также нажатием комбинации клавиш Ctrl+S) и Сохранить как.
Команда Сохранить предназначена для сохранения изменений, произведенных в созданном ранее графическом объекте, а также для сохранения только что созданного графического объекта. Если вы работаете с созданным и сохраненным ранее изображением, то при активизации команды Сохранить никаких видимых событий не произойдет: Paint просто сохранит выполненные изменения. Если же вы сохраняете изображение впервые (то есть запустили программу Paint, создали новый графический объект и хотите его сохранить), то при активизации данной команды появится окно, изображенное на рис. 10.8.
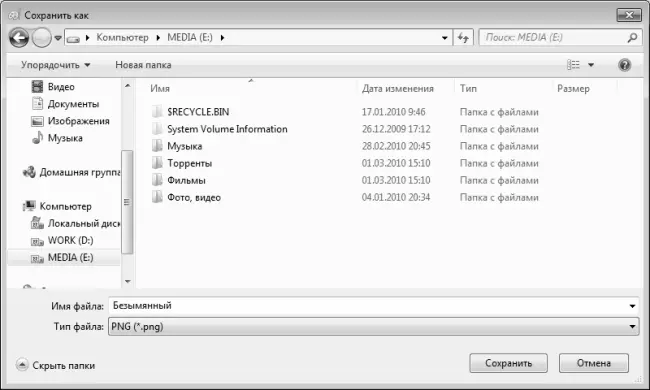
Рис. 10.8.Сохранение документа
В данном окне по обычным правилам работы с Проводником Windows нужно указать путь для сохранения файла (то есть каталог, в котором будет находиться файл изображения). Затем в поле Имя файла нужно с клавиатуры ввести имя файла (по умолчанию программа новому графическому объекту присваивает имя Безымянный, см. рис. 10.8).
В поле Тип файла из раскрывающегося списка выбирается тип (иначе говоря – формат или расширение) файла документа. О том, что представляет собой расширение файла, мы говорили ранее, в разделе «Панель управления».
Читать дальше
Конец ознакомительного отрывка
Купить книгу