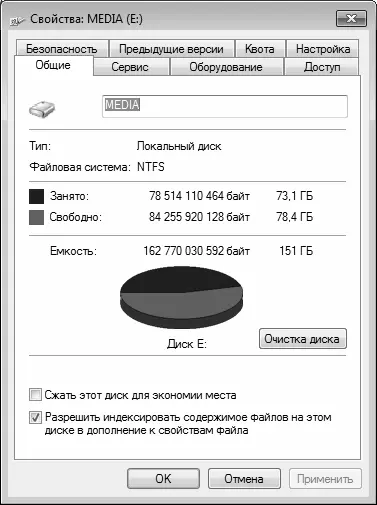Главное меню Проводника Windows
Главное меню Проводника является основным рабочим инструментом и включает в себя следующие меню: Файл, Правка, Вид, Сервис и Справка. Кратко рассмотрим наиболее востребованные команды каждого меню.
С помощью команд, находящихся в подменю Файл ▶ Создать, можно создать новую папку, ярлык либо файл требуемого типа. Тип создаваемого объекта определяется выбранной командой: Папку, Ярлык, Документ Microsoft Word, Текстовый документ, и др.
Команды Файл ▶ Создать ярлык, Файл ▶ Удалить, Файл ▶ Переименовать и Файл ▶ Свойства доступны только в том случае, если в правой части окна выделен какой-либо объект. С помощью команды Создать ярлык для выделенного объекта будет создан ярлык, который будет расположен здесь же, в окне Проводника. При выполнении команды Удалить выделенный объект будет помещен в Корзину. Команда Переименовать предназначена для переименования выделенного объекта – после выполнения данной команды требуемое имя следует ввести с клавиатуры. С помощью команды Свойства осуществляется переход в режим просмотра и редактирования свойств выделенного объекта.
Если в левой части окна Проводника выбрана позиция Компьютер, то справа отобразится перечень всех дисков компьютера. Если один из дисков выделить щелчком мыши, то в меню Файл, помимо прочих, появятся также команды Форматировать и Свойства (команда Свойства также доступна для папок и файлов).
Команда Форматировать предназначена для перехода в режим форматирования локального диска. При ее выполнении на экране открывается окно, в котором осуществляется настройка параметров форматирования – в частности, выбирается файловая система, в которой должен быть отформатирован диск (FAT32 либо NTFS), а также задаются иные параметры форматирования.
ВНИМАНИЕ
Учтите, что в процессе форматирования диска вся хранящаяся на нем информация будет безвозвратно утеряна.
Если в правой части окна выделен один из дисков компьютера, то при активизации команды Файл ▶ Свойства на экране отображается окно свойств диска, изображенное на рис. 4.2.
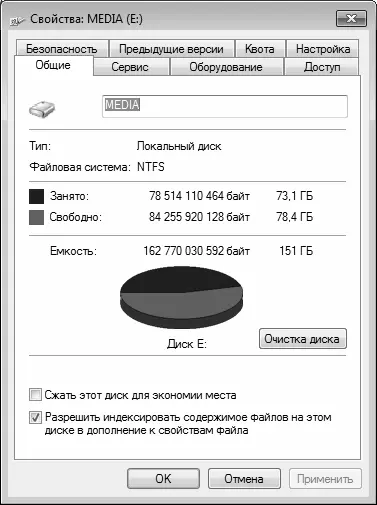
Рис. 4.2.Свойства диска
В данном окне на вкладке Общие отображается информация о файловой системе данного диска, об объеме диска и количестве занятого и свободного места на нем. С помощью кнопки Очистка диска можно перейти в режим очистки диска от ненужной и устаревшей информации (с этим режимом мы подробно познакомимся позже).
Вкладка Сервис содержит три кнопки: Выполнить проверку, Выполнить дефрагментацию и Архивировать. При нажатии на кнопку Выполнить проверку запускается процесс проверки диска на наличие ошибок и повреждений. Перед проведением проверки следует закрыть все работающие приложения. Необходимо помнить, что на время проведения проверки диск становиться недоступным, при этом процесс проверки может занять продолжительное время, особенно на маломощных компьютерах.
С помощью кнопки Выполнить дефрагментацию запускается программа дефрагментации жесткого диска. Более подробно с данным режимом работы мы познакомимся позже.
Кнопка Архивировать предназначена для архивирования хранящейся на диске информации.
На вкладке Оборудование приводится перечень используемого оборудования с кратким описанием и характеристикой текущего состояния. Для просмотра свойств текущей позиции списка предназначена кнопка Свойства.
На вкладке Доступ выполняется настройка параметров доступа к содержимому данного диска (это имеет смысл в случае, если компьютер подключен к локальной сети).
Что касается команды Файл ▶ Свойства для файлов и папок, то при ее активизации открывается окно свойств выбранного объекта.
С помощью команды Файл ▶ Закрыть работа в окне Проводника прекращается и его окно закрывается.
Меню Правка включает в себя перечисленные ниже команды.
Отменить – данная команда предназначена для отмены предыдущего действия (например, переименование или удаление папки либо файла, и т. д.). Для выполнения данной команды можно воспользоваться также комбинацией клавиш Ctrl+Z. Чтобы вновь вернуть отмененное действие, используйте команду Вернуть, которая вызывается также нажатием комбинации клавиш Ctrl+Y.
Команды Вырезать, Копировать и Вставить предназначены для работы с буфером обмена. При выполнении команды Вырезать выделенный объект будет удален и помещен в буфер обмена. С помощью команды Копировать выделенный объект помещается в буфер обмена без удаления. Для вставки объекта из буфера обмена в указанное место следует воспользоваться командой Вставить.
Читать дальше
Конец ознакомительного отрывка
Купить книгу