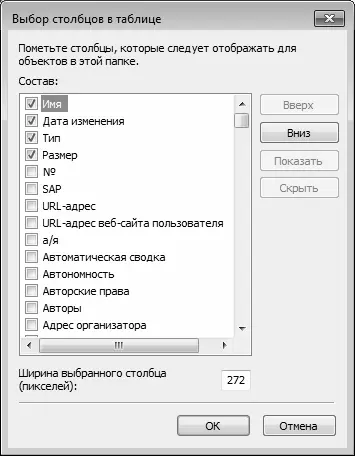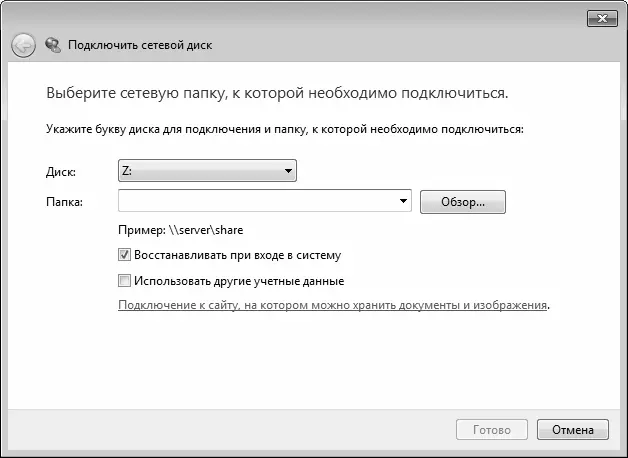С помощью команды Вставить ярлык можно быстро создать ярлык к перемещенным либо скопированным объектам.
ПРИМЕЧАНИЕ
Команды Вырезать и Копировать доступны только в том случае, когда имеется хотя бы один выделенный объект. Команды Вставить и Вставить ярлык доступны только при наличии содержимого в буфере обмена.
Команды Копировать в папку и Переместить в папку предназначены соответственно для копирования либо перемещения выделенного объекта (либо нескольких выделенных объектов) в указанное место. При выполнении любой из этих команд на экране открывается окно, в котором указывается путь для копирования (перемещения). Данные команды также доступны только при наличии хотя бы одного выделенного элемента.
С помощью команды Выделить все можно быстро выделить все объекты. Данная команда выполняется также при нажатии комбинации клавиш Ctrl+A.
Команда Обратить выделение предназначена для того, чтобы диаметрально изменить выделение объектов. Иначе говоря, при выполнении данной команды выделенные элементы становятся невыделенными, и наоборот.
Команды меню Вид предназначены для настройки представления содержащейся в окне Проводника информации.
Команда Вид ▶ Строка состояния предназначена для управления отображением строки состояния, которая располагается внизу интерфейса. В строке состояния отображается информация в зависимости от текущего режима работы (это может быть, например, количество объектов, и др.).
Далее следует группа команд (Огромные значки, Крупные значки, Обычные значки, Мелкие значки, Список, Таблица, Плитка и Содержимое) предназначена для настройки отображения объектов, расположенных в правой части окна. На рис. 4.1 включен режим отображения Таблица.
Команды, находящиеся в подменю Сортировать и Группировать, предназначены соответственно для упорядочивания и группировки объектов в окне.
Использование команды Вид ▶ Выбрать столбцы имеет смысл только в том случае, когда с помощью команды Вид ▶ Таблица включен соответствующий режим отображения объектов в окне Проводника. При выполнении данной команды на экране открывается окно, изображенное на рис. 4.3.
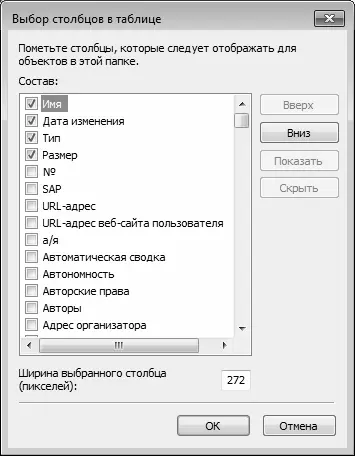
Рис. 4.3.Выбор столбцов для отображения в таблице
В этом окне путем установки соответствующих флажков можно выбрать столбцы, которые будут включены в состав таблицы, а также установить требуемый порядок следования этих столбцов (для этого предназначены кнопки Вверх и Вниз). Набор доступных для отображения столбцов достаточно велик, поэтому включать их все не имеет смысла. Поэтому для каждого типа объектов нужно использовать только подходящие ему столбцы: например, для музыкальных файлов можно включить отображение столбцов Альбом и Исполнитель альбома, для видеозаписей – Дата съемки и Режиссер, и т. д.
Команды меню Сервис предназначены для доступа к сервисным функциям Проводника.
При работе в локальной сети часто приходится обращаться к общим сетевым папкам. Возможности системы позволяют подключиться к сетевой папке таким образом, что компьютер будет распознавать ее как обычный диск (по аналогии с локальными дисками либо внешними носителями информации – дискетой, компакт-диском и др.). Например, если диск А – это дискета, диск С – это системный диск, диск F – это компакт-диск, то сетевая папка может быть диском К, или Н, или Р, и т. д., в соответствии с буквами алфавита.
Для создания такого подключения к сетевой папке предназначена команда Сервис ▶ Подключить сетевой диск. При ее выполнении на экране отображается окно, изображенное на рис. 4.4.
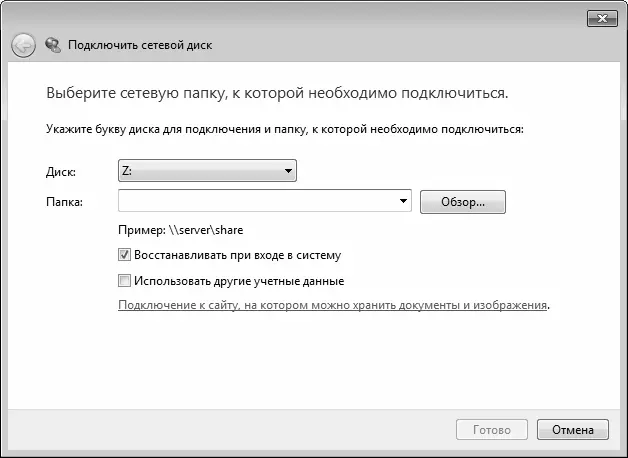
Рис. 4.4.Подключение сетевого диска
В данном окне в поле Диск из раскрывающегося списка следует выбрать букву алфавита, в соответствии с которой будет назван диск (на рис. 4.4 подключается сетевой диск Z). В поле Папка указывается путь к сетевой папке, которая будет подключена как сетевой диск. Данное поле можно заполнить с клавиатуры, из раскрывающегося списка либо с помощью расположенной справа кнопки Обзор. При нажатии на данную кнопку на экране открывается окно Обзор папок, в котором осуществляется выбор сетевой папки.
При необходимости можно подключиться к сетевой папке от имени другого пользователя. Для этого следует установить флажок Использовать другие учетные данные. В этом случае после нажатия кнопки Готово откроется окно для ввода других учетных данных.
Читать дальше
Конец ознакомительного отрывка
Купить книгу