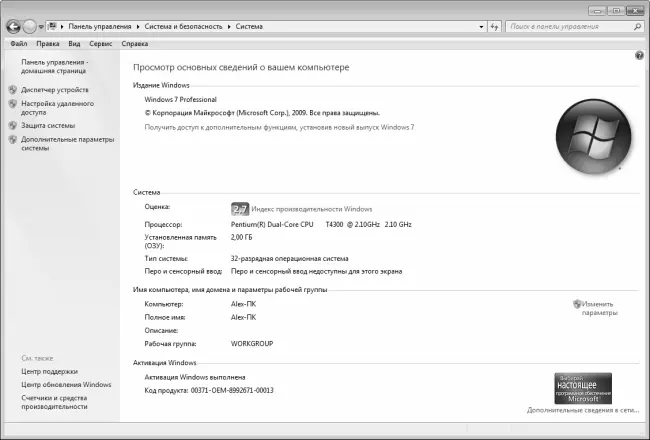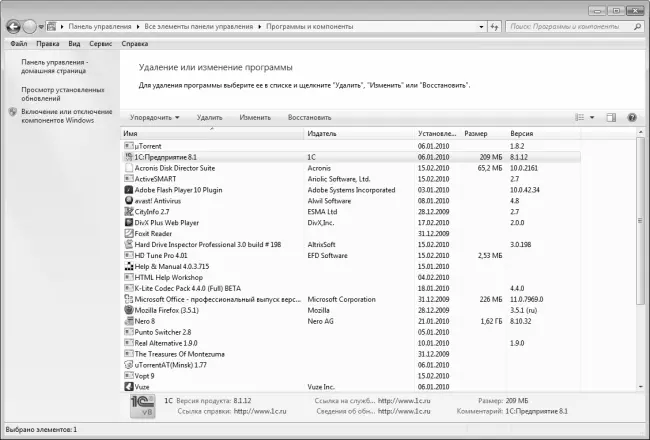Для отключения сетевого диска предназначена команда Сервис ▶ Отключить сетевой диск. При активизации данной команды на экране открывается окно, в котором нужно выбрать отключаемый сетевой диск и нажать кнопку ОК.
Команда Сервис ▶ Свойства папки предназначена для перехода в режим редактирования свойств папки. В данном режиме выполняется настройка отображения папок, хранящихся на компьютере. В частности, можно управлять отображением скрытых файлов и папок, включить режим, при котором каждая папка будет открываться в отдельном окне и т. д.
Команды меню Справка предназначены для работы со справочной информацией. С помощью команды Просмотреть справку на экран выводится окно справочной системы (о том, как работать со справкой, будет рассказано позже). При выполнении команды О программе на экран выводится окно, содержащее краткую информацию об используемой системе Windows (версия, сборка и др.).
Инструментальная панель Проводника Windows
Как мы уже отмечали ранее, инструментальная панель Проводника Windows находится сразу под главным меню. Ее содержимое зависит от текущего режима работы: если в левой части окна выбрана позиция Компьютер (напомним, что при этом справа отображается перечень дисков компьютера), а в правой части выделен какой-либо диск, то инструментальная панель будет включать в себя следующие кнопки: Упорядочить, Свойства, Свойства системы, Удалить или изменить программу, Подключить сетевой диск и Открыть панель управления.
При нажатии кнопки Упорядочить открывается меню, большинство команд которого нам уже хорошо знакомы. Это команды, предназначенные для работы с буфером обмена, перехода в режим настройки параметров папок, выделения данных, просмотра свойств объекта, и др. Кроме этого, данное меню содержит также подменю Представление, команды которого предназначены для управления отображением некоторых элементов интерфейса (например, с помощью команды Строка меню осуществляется управление отображением главного меню окна Проводника).
Справа от кнопки Упорядочить в инструментальной панели находится кнопка Свойства, предназначенная для перехода в режим просмотра свойств выбранного диска (см. рис. 4.2).
С помощью кнопки Свойства системы осуществляется быстрый переход в режим просмотра информации о компьютере и операционной системе. Эти сведения выводятся в окне, изображенном на рис. 4.5.
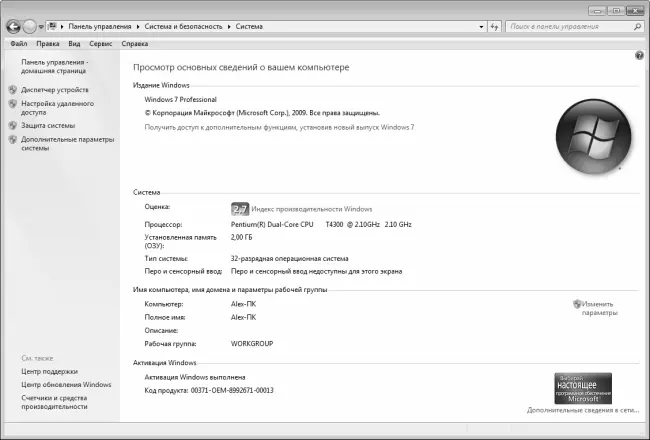
Рис. 4.5.Просмотр сведений о компьютере и системе
В данном окне представлены основные технические характеристики компьютера, сетевая информация, сведения об используемой копии Windows и ее активации, и др.
С помощью кнопки Удалить или изменить программу осуществляется переход в режим удаления или изменения программ. При нажатии данной кнопки на экране открывается окно, изображенное на рис. 4.6.
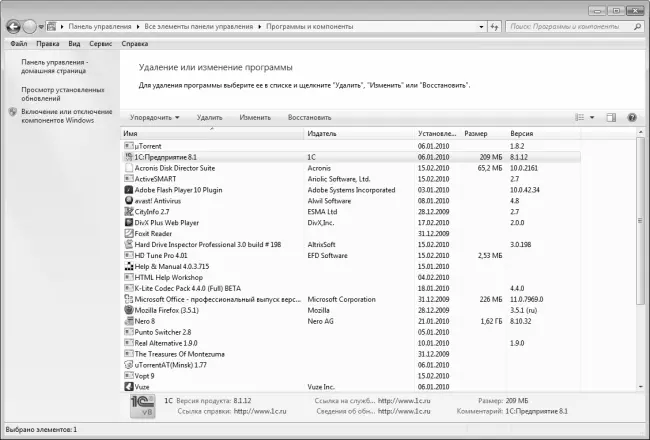
Рис. 4.6.Режим удаления и изменения программ
Изменение программы может потребоваться, например, для изменения набора компонентов, устанавливаемых вместе с программой, для исправления ошибок в программе, для восстановления программы после сбоев, и т. д. Что касается удаления приложений, то данный режим обычно используется в случаях, когда программа не имеет штатного деинсталлятора. Чтобы произвести требуемое действие с программой, нужно выделить ее в списке щелчком мыши и нажать соответствующую кнопку инструментальной панели (например, для удаления приложения нажмите кнопку Удалить), после чего следовать появляющимся на экране указаниям.
С помощью кнопки Подключить сетевой диск осуществляется переход в режим подключения сетевого диска. Описание данного режима приведено выше (см. рис. 4.4). Для быстрого открытия панели управления в инструментальной панели Проводника предназначена кнопка Открыть панель управления.
Если в окне Проводника Windows выделена какая-либо папка, то инструментальная панель, кроме уже знакомой нам кнопки Упорядочить, будет включать в себя также перечисленные ниже кнопки.
♦ Открыть – с помощью данной кнопки осуществляется открытие папки (так же, как это происходит при двойном щелчке мышью).
♦ Добавить в библиотеку – при нажатии этой кнопки открывается меню, команды которого предназначены для добавления папки в соответствующий раздел библиотеки (Видео, Документы, Изображения или Музыка). С помощью команды Добавить в библиотеку ▶ Создать библиотеку осуществляется переход в режим создания новой библиотеки.
Читать дальше
Конец ознакомительного отрывка
Купить книгу