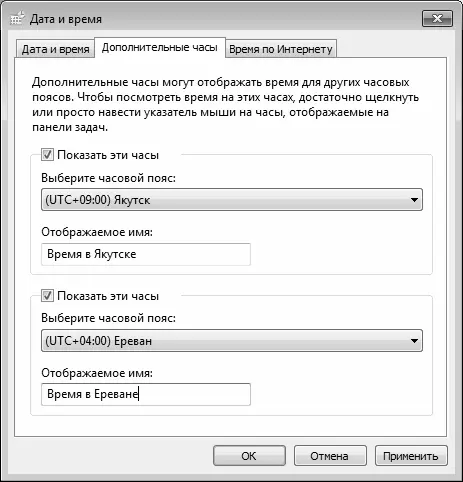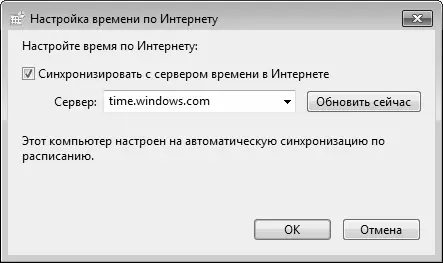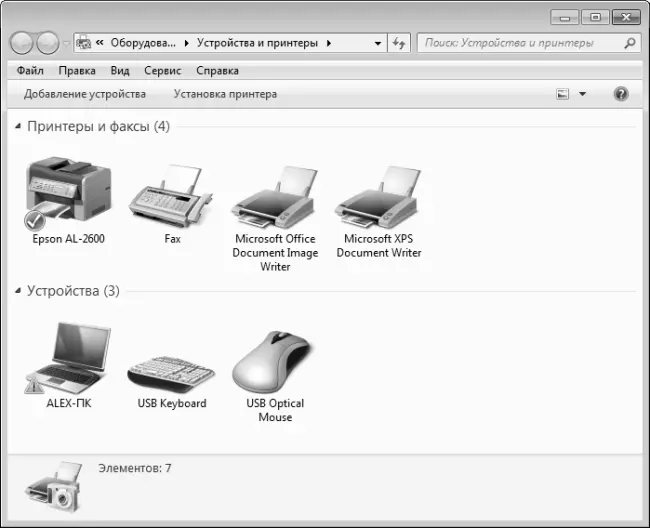Рис. 3.31.Выбор часового пояса
В данном окне в поле Часовой пояс нужно из раскрывающегося списка выбрать требуемый часовой пояс и нажать кнопку ОК. Здесь же можно выполнить и еще одну полезную настройку, а именно – включить режим автоматического перехода на летнее и зимнее время. Для этого нужно установить флажок Автоматический переход на летнее время и обратно (отметим, что по умолчанию данный флажок установлен).
Возможности Windows 7 предусматривают использование нескольких системных часов – для разных часовых поясов. Эту возможность удобно использовать, например, если разные офисы компании находятся в разных часовых поясах, а также в иных случаях. Для выполнения соответствующих настроек нужно в окне Дата и время перейти на вкладку Дополнительные часы, содержимое которой показано на рис. 3.32.
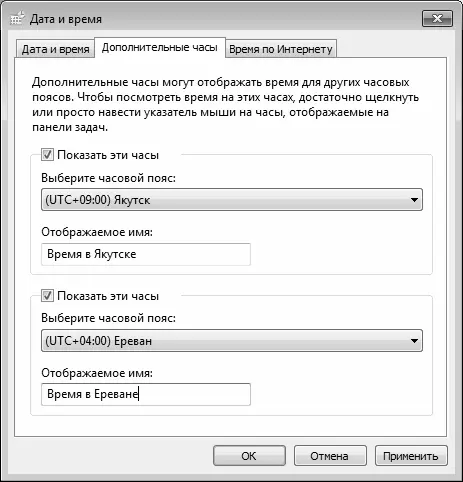
Рис. 3.32.Настройка дополнительных системных часов
Помимо основных, можно использовать еще двое системных часов. Для этого на вкладке Дополнительные часы нужно установить флажок Показать эти часы, и в поле Выберите часовой пояс из раскрывающегося списка выбрать требуемое значение.
Отметим, что дополнительные часы не отображаются в панели задач. Чтобы их увидеть, нужно подвести указатель мыши к системным часам – тогда дополнительные часы отобразятся в виде всплывающей подсказки (рис. 3.33).

Рис. 3.33.Дополнительные часы
Если же на значке системных часов щелкнуть мышью, то откроется окно со всеми используемыми в системе часами (рис. 3.34).

Рис. 3.34.Все используемые в системе часы
В данном окне основные часы имеют больший размер по сравнению с дополнительными.
Иногда бывает так, что по каким-то причинам время системных часов отклоняется от реального времени. Для устранения такой ситуации в системе Windows 7 реализован механизм автоматической синхронизации системного времени с тайм-сервером в Интернете.
В окне Дата и время на вкладке Время по Интернету нажмите кнопку Изменить параметры – в результате на экране отобразится окно, изображенное на рис. 3.35.
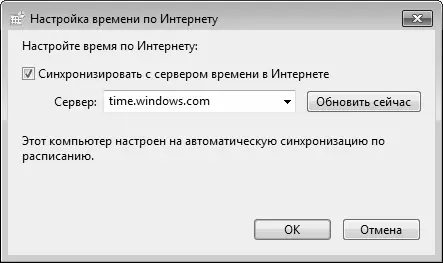
Рис. 3.35.Настройка автоматической синхронизации времени
Чтобы включить режим автоматической синхронизации времени, нужно в данном окне установить флажок Синхронизировать с сервером времени в Интернете, после чего в поле Сервер выбрать из раскрывающегося списка подходящий тайм-сервер и нажать кнопку ОК. С помощью кнопки Обновить сейчас можно выполнить немедленную синхронизацию времени с сервером, указанным в поле Сервер. Отметим, что по умолчанию режим автоматической синхронизации включен, а в качестве тайм-сервера предлагается time.windows.com.
Как мы уже отмечали ранее, к компьютеру можно подключать самые разные внешние устройства – принтеры, сканеры, веб-камеры, и др. В данном разделе мы узнаем, как осуществляется подключение самого востребованного внешнего устройства – принтера.
Отметим, что в операционной системе Windows 7 процесс установки принтера максимально автоматизирован, выполняется в пошаговом режиме и сопровождается соответствующими подсказками, поэтому самостоятельно подключить принтер вполне может даже малоопытный пользователь. Более того – принтеры USB вообще устанавливаются автоматически при подключении, а для подключения всех остальных принтеров достаточно выполнить несколько несложных действий.
Для перехода в режим установки принтера выполните команду Пуск ▶ Устройства и принтеры – в результате на экране откроется окно, изображенное на рис. 3.36.
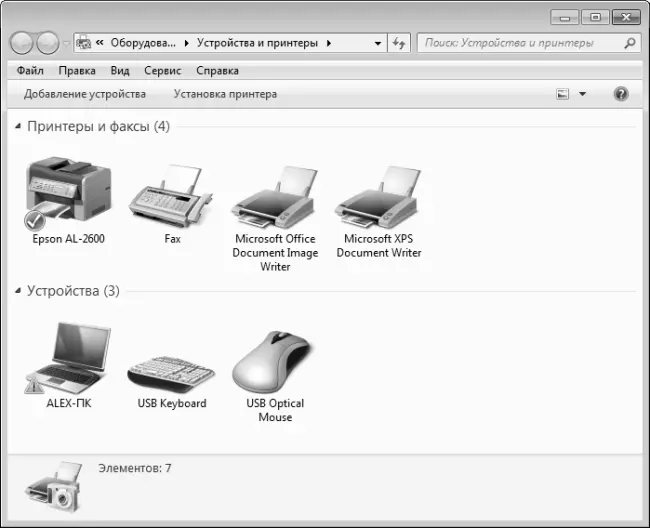
Рис. 3.36.Принтеры и прочие устройства
Чтобы установить принтер, в инструментальной панели данного окна нужно нажать кнопку Установка принтера – в результате откроется окно, как на рис. 3.37.
Читать дальше
Конец ознакомительного отрывка
Купить книгу