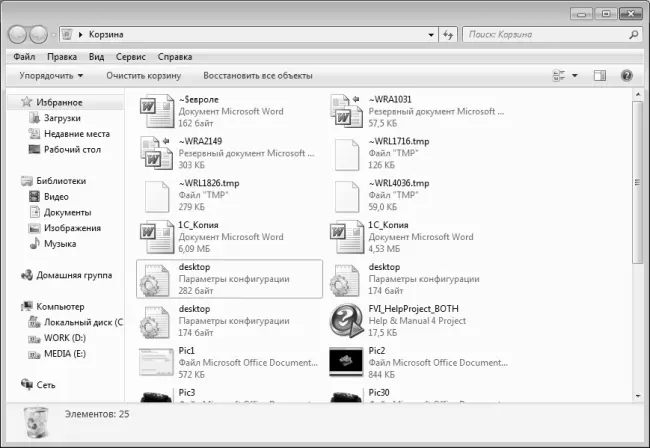Папка Мои документы (рис. 3.26) создается автоматически при установке операционной системы и предназначена для хранения файлов, папок и иных объектов.

Рис. 3.26.Папка Мои документы
Данная папка содержит несколько подчиненных папок аналогичного назначения, в частности – Мои рисунки, Моя музыка, Мои видеозаписи. Они предназначены для хранения файлов соответствующих форматов. Для начинающих пользователей, еще толком не освоивших навигацию по компьютеру, это очень удобно: по крайней мере, изображения и фотографии будут храниться в одной папке, музыка – в другой, электронные книги – в третьей, а прочие объекты – непосредственно в папке Мои документы.
Эти автоматически созданные папки предлагаются по умолчанию при сохранении файлов соответствующих форматов. Для удобства рекомендуется вывести ярлыки этих папок на рабочий стол.
Название объекта Корзина (рис. 3.27) говорит само за себя: именно сюда помещаются удаленные объекты (файлы, папки, документы).
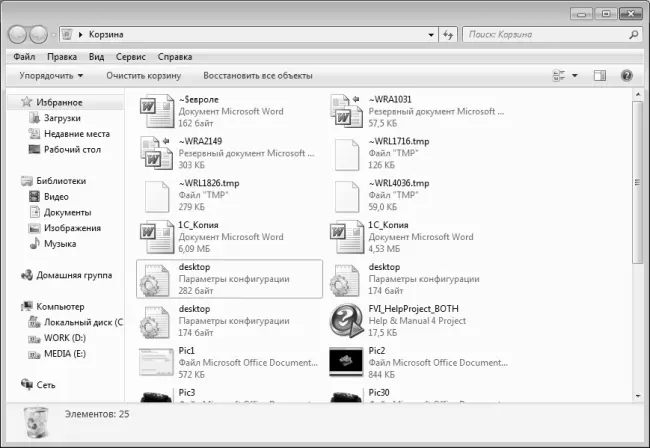
Рис. 3.27.Корзина
Отметим, что объекты помещаются в корзину только в том случае, если они были удалены с помощью клавиши Delete либо команды меню Удалить. Если же нужно выполнить окончательное удаление объекта с жесткого диска (минуя корзину), то для этого используйте комбинацию клавиш Shift+Delete.
Однако не стоит злоупотреблять последним способом: ведь после этого восстановление удаленного объекта становится невозможным, а вот из корзины его можно восстановить. Для этого следует установить на него курсор, нажать правую кнопку мыши и в открывшемся контекстном меню выполнить команду Восстановить. После этого вы сможете найти восстановленный объект в том месте, где он находился до удаления.
С целью высвобождения места на жестком диске периодически удаляйте из корзины все ее содержимое. Это осуществляется с помощью команды главного меню Файл ▶ Очистить корзину, либо аналогичной команды контекстного меню (в данном случае оно должно вызываться на пустом месте в окне корзины).
Настройка системной даты и времени
Как мы уже отмечали ранее, системная дата и время отображаются в правой части панели задач (см. рис. 3.13). Первоначальная настройка даты и времени осуществляется в процессе установки операционной системы, однако впоследствии эти значения можно отредактировать.
Для перехода в режим настройки даты и времени нужно в панели управления (Пуск ▶ Панель управления) выбрать категорию Часы, язык и регион и щелкнуть в ней мышью на ссылке Установка даты и времени. Можно поступить проще – для этого достаточно щелкнуть мышью на значке даты и времени в панели задач, после чего в появившемся окне щелкнуть на ссылке Изменение настроек даты и времени (рис. 3.28).

Рис. 3.28.Переход в режим настройки даты и времени
В результате на экране отобразится окно Дата и время, которое изображено на рис. 3.29.

Рис. 3.29.Окно Дата и время
Чтобы отредактировать дату или время, нажмите в данном окне на вкладке Дата и время кнопку Изменить дату и время. В результате откроется окно, изображенное на рис. 3.30.

Рис. 3.30.Настройка системной даты и времени
Выбор системной даты осуществляется щелчком мыши на соответствующей позиции календаря. Для изменения месяца щелкните мышью на стрелочках, которые находятся слева или справа от названия текущего месяца и года (для возврата назад предназначена левая стрелочка, для перехода вперед – правая).
Что касается времени, то его можно ввести с клавиатуры или отредактировать с помощью кнопок счетчика в специально предназначенном поле.
После завершения ввода времени и даты нажмите в данном окне кнопку ОК.
С помощью кнопки Изменить часовой пояс (см. рис. 3.29) вы можете перейти в режим смены текущего часового пояса. Эту функциональность удобно использовать, например, если вы со своим ноутбуком отправляетесь в дальнюю командировку через несколько часовых поясов, а также в иных случаях. При нажатии данной кнопки на экране отображается окно, которое показано на рис. 3.31.
Читать дальше
Конец ознакомительного отрывка
Купить книгу