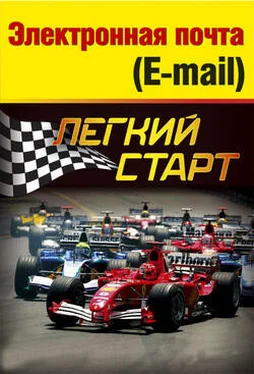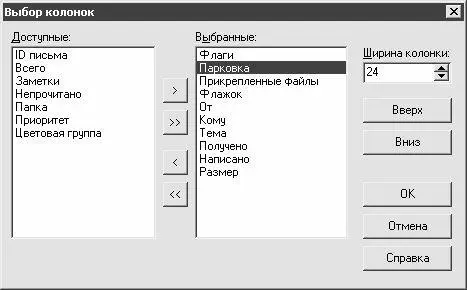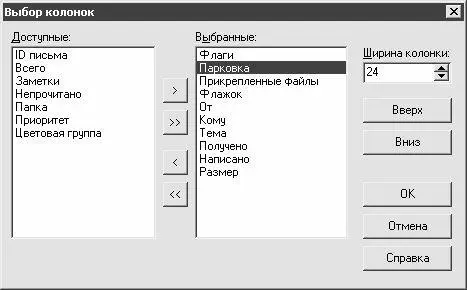
Рис. 3.6. Настройка отображения колонок
В данном окне в поле Доступныесодержится перечень имеющихся в программе колонок, а в поле Выбранные– список колонок, которые уже выбраны для отображения. Перемещение колонок из одного поля в другое осуществляется с помощью кнопок со стрелками, которые расположены между этими полями. Кнопки с двойными стрелками предназначены для перемещения всех позиций списка. Возможности программы позволяют отрегулировать ширину каждой колонки – для этого нужно в поле Выбранныевыделить курсором колонку и указать ее ширину в расположенном правее поле Ширина колонки(данное поле можно заполнить как с клавиатуры, так и с помощью кнопок счетчика).
Для изменения порядка следования колонок в поле Выбранные(а следовательно – и в панели списка электронной корреспонденции) следует использовать кнопки Вверхи Вниз.
Выполненные настройки отображения колонок вступают в силу после нажатия кнопки ОК. С помощью кнопки Отменаосуществляется выход из данного режима без сохранения выполненных изменений.
Команда Вид► Сочетания клавиш(данная команда вызывается также нажатием комбинации клавиш Alt+F12) предназначена для перехода в режим работы редактора сочетаний клавиш. При активизации данной команды на экране отображается окно, в котором содержится перечень основных программных событий (создание почтового сообщения, ответ на письмо, копирование почтового сообщения и др.), причем для каждого события отображается соответствующая ему комбинация клавиш (при наличии таковой). Для создания новой комбинации клавиш либо для редактирования имеющейся следует установить курсор в соответствующую позицию и дважды щелкнуть мышью либо нажать клавишу Enter– в результате на экране откроется окно, в котором выполняются необходимые действия. Во вводимых комбинациях обязательно наличие хотя бы одной из трех клавиш: Alt, Ctrlили Shift(допускается одновременное участие нескольких таких клавиш в одной комбинации – например, Ctrl+Shift+R). Ввод комбинации клавиш осуществляется следующим образом: если в комбинации предполагается участие клавиши Altи еще какой-либо клавиши, то достаточно нажать только вторую клавишу, потому что клавиша Altбудет добавлена по умолчанию. Если же необходимо составить комбинацию с участием клавиш Ctrlлибо Shift, то нужно нажать вводимую комбинацию полностью.
В процессе эксплуатации программы могут возникать ситуации, когда полученное письмо невозможно прочитать по причине того, что его текст отображается какими-то непонятными символами. В данном случае проблема заключается в том, что кодировка полученного почтового сообщения отличается от кодировки, используемой в программе. Для смены кодировки почтового сообщения нужно установить на него курсор и активизировать одну из команд подменю Вид► Перекодировка. Поскольку в этом меню содержится довольно много команд, то могут возникнуть затруднения – какую же кодировку выбрать? Можно попытаться попробовать все имеющиеся в списке кодировки; однако следует отметить, что, скорее всего, проблема решится после применения кодировки Cyrillic (KOI8-R)либо Cyrillic (Windows-1251).
Итак, мы рассмотрели основные параметры настройки пользовательского интерфейса. После настройки интерфейса в соответствии со своими потребностями можно приступать к формированию почтового ящика (либо нескольких почтовых ящиков). Об этом рассказывается в следующем разделе.
Создание и настройка почтового ящика
Как отмечалось выше, в программе The Bat реализована возможность ведения нескольких почтовых ящиков. Для использования программы необходимо наличие хотя бы одного почтового ящика. Чтобы перейти в режим формирования почтового ящика, следует выполнить команду главного меню Ящик► Новый почтовый ящик. Действия по созданию почтового ящика выполняются в пошаговом режиме, переход к следующему этапу осуществляется с помощью кнопки Далее. Рассмотрим все этапы, которые необходимо пройти при формировании почтового ящика.
Этапы формирования почтового ящика в The Bat
На первом этапе в поле Название ящикаследует с клавиатуры ввести произвольное имя создаваемого почтового ящика. В качестве имени может использоваться произвольное слово либо словосочетание – например, собственное имя, либо используемый на почтовом сервере логин, и т. п. Существует единственное ограничение – разные почтовые ящики не могут называться одинаковыми именами. При необходимости можно создать почтовый ящик на основании файлов конфигурации другого почтового ящика. Для этого нужно воспользоваться кнопкой Обзор, и в открывшемся окне указать путь к каталогу с файлами конфигурации требуемого почтового ящика. В результате на дальнейших этапах создания почтового ящика данные из этих файлов будут предлагаться программой в качестве используемых по умолчанию.
Читать дальше
Конец ознакомительного отрывка
Купить книгу