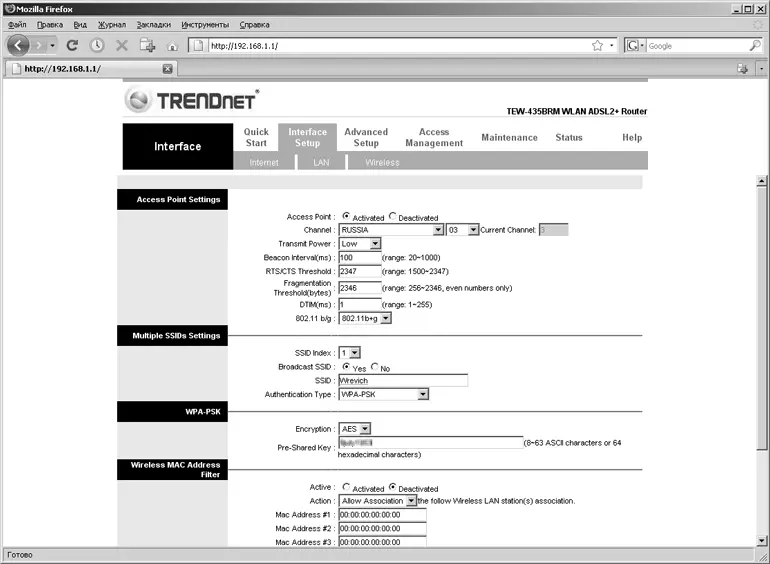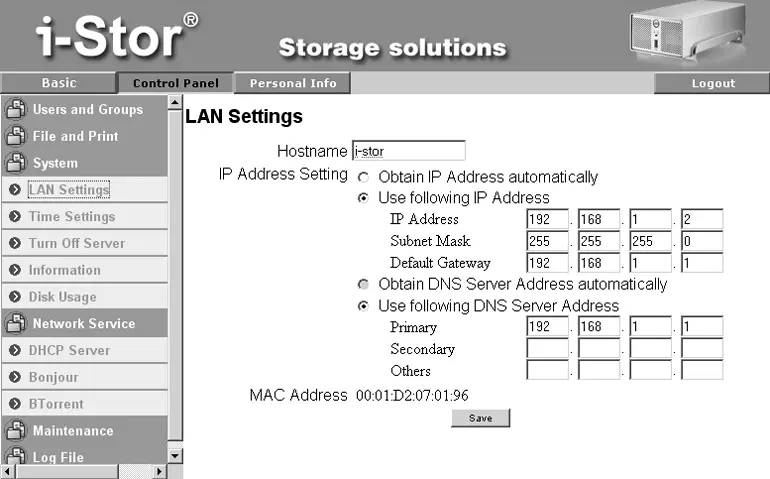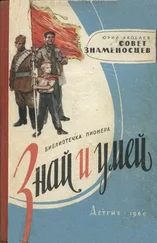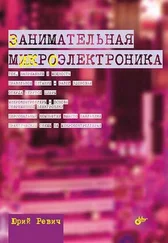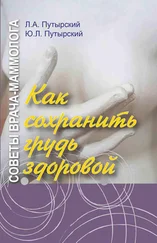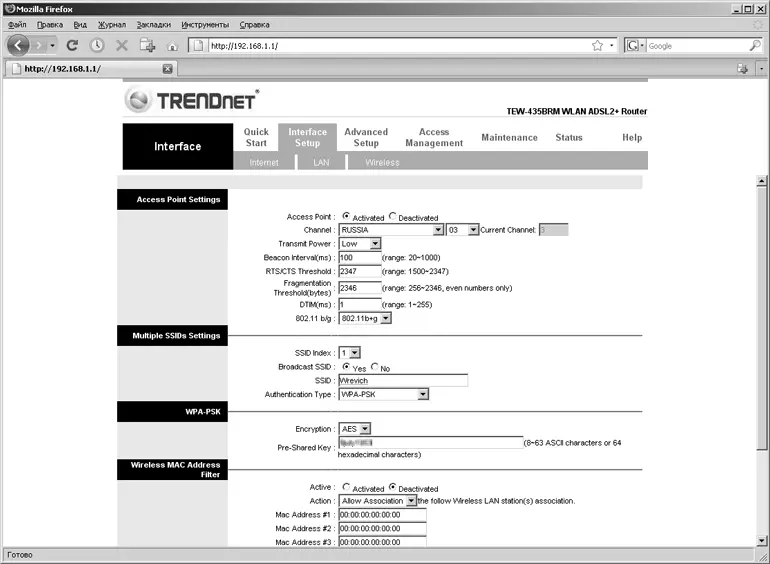
Рис. 6.12. Настройки Wi Fi на TRENDnet 435BRM (Interface Setup | Wireless)
На этом настройку маршрутизатора можно считать законченной. На всякий случай найдите пункт про локальную сеть (он везде выглядит как LAN), где описаны настройки DHCP, и убедитесь, что DHCP включен (DHCP Enabled). Запомните начальный адрес – в обоих наших случаях была настроена сеть 192.168.1.0, в которой маршрутизатор размещен по адресу 192.168.1.1. Если у вас есть в сети другие аппаратные устройства, которым адрес не присвоен принудительно, то их нумерация начнется с адреса, который указан там, как стартовый.
По умолчанию Windows настроена на автоматическое получение IP-адресов с внешнего DHCP-сервера. В нашем случае это можно не менять (хотя в инструкциях вы встретите разные рекомендации, и вольны следовать именно им). Но лучше принудительно установить адреса для тех устройств, для которых это целесообразно – так они будут определяться быстрее. В первую очередь это стационарные устройства, которые не будут отключаться от этой сети, и подключаться к другой, – настольные компьютеры, файловые хранилища и пр. Для этого и служит этап второй:
1. Войдите в меню настроек тех устройств, для которых стоит принудительно установить конкретный адрес. Если у них такое же веб-меню настроек, как и у маршрутизатора (т. е. доступное через HTTP с указанием IP-адреса), то найти их в динамически формируемом окружении может показаться проблемой. Если не хочется ни о чем думать, то можно просто использовать программу-сканер сети, описанную в разд. 5.5 «Мониторинг локальной сети», – в противном случае вам придется перебирать адреса, начиная с заданного в маршрутизаторе стартового для DHCP (например, в TRENDnet 435BRM этот адрес начинается не с самого начала диапазона и равен 192.168.1.6). Такой адрес будет присвоен, скорее всего, тому компьютеру, к которому подсоединен маршрутизатор, а следующий – например, файловому хранилищу и т. д.
2. В соответствующем пункте настройки этих устройств следует вместо Получать IP-адрес автоматически (Obtain IP-address automatically) установить Использовать следующий IP-адрес (Use following IP-address) и вписать один из свободных адресов в диапазоне от начального адреса (т. е. исключая сам адрес маршрутизатора 192.168.1.1). Пример присвоения такого адреса для файлового хранилища I-Stor приведен на рис. 6.13. Пункты для DNS-сервера в нашем случае можно оставить пустыми, но на всякий случай их тоже стоит установить, как показано на рис. 6.13 (т. е. на адрес маршрутизатора, где находится DHCP).
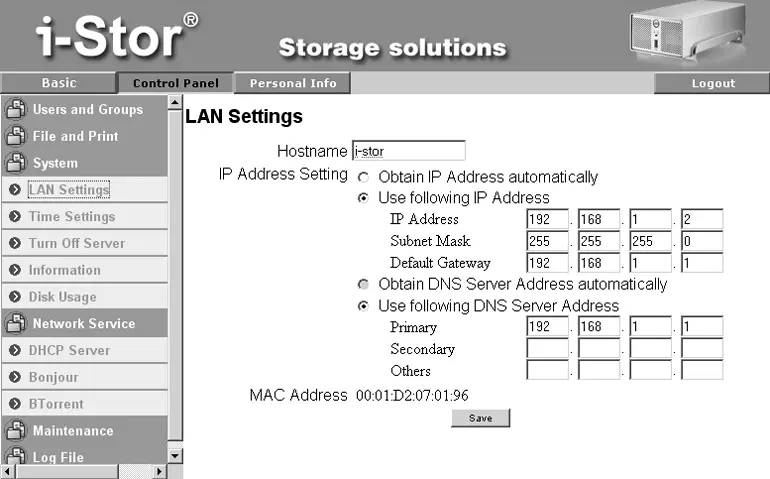
Рис. 6.13. Принудительная установка IP-адреса для файлового хранилища I-Stor
3. Пункты 1 и 2 можно повторить также и для того компьютера, к которому подсоединен маршрутизатор, и для других стационарных десктопов в сети. Напоминаю, что для Windows сетевой адрес устанавливается в свойствах IP-протокола. В XP его можно найти в меню Пуск | Сетевые подключения, щелкнуть правой кнопкой, открыть Свойства проводного подключения по локальной сети или беспроводного для ноутбуков. В остальных – в Центре управления сетями и общим доступом щелкнуть в картинке сети правой кнопкой на Беспроводное сетевое соединение, выбрать Свойства. Там точно так же следует переключиться на Использовать следующий IP-адрес и заполнить поле одним из свободных адресов. Вводится адрес точно так же, как показано на рис. 6.13, причем здесь маска будет вводиться автоматически, и трогать ее не нужно. Разумеется, все установленные адреса в одной сети должны различаться (для файлового хранилища последняя цифра адреса – 2, для десктопа – 3 и т. д.).
4. На компьютерах, где был установлен принудительный адрес, вы можете также разыскать файл под названием hosts (без расширения). Во всех версиях Windows он размещен по адресу C:\WINDOWS\system32\drivers\etc. Откройте этот файл в Блокноте или аналогичном текстовом редакторе и внесите в его конец, в отдельной строке, запись, представляющую собой пару из только что установленного IP-адреса и имени того ресурса, для которого он установлен. Для примера на рис. 6.13 это будет строка 192.168.1.2 i-store (между адресом и именем ставится знак табуляции). Говорят, что ресурс будет так обнаружен еще быстрее, хотя лично я этого не замечал.
Еще раз о рабочих группах
Я уже говорил о том, что мне ни разу не приходилось на практике сталкиваться с работой локальных сетей в каком-либо устройстве, включая Windows, которое требовало бы непременной установки определенного (например, одинакового для всех) названия рабочей группы. Конечно, такие примеры в природе есть (например, «домашняя группа» в Windows 7), но мы их здесь не рассматриваем. Однако ручаться, что я перепробовал все варианты на свете, я тоже не могу. Потому можете на всякий случай установить на всех устройствах одинаковые названия рабочих групп, как это обычно требует инструкция – хуже совершенно точно не будет.
Читать дальше
Конец ознакомительного отрывка
Купить книгу