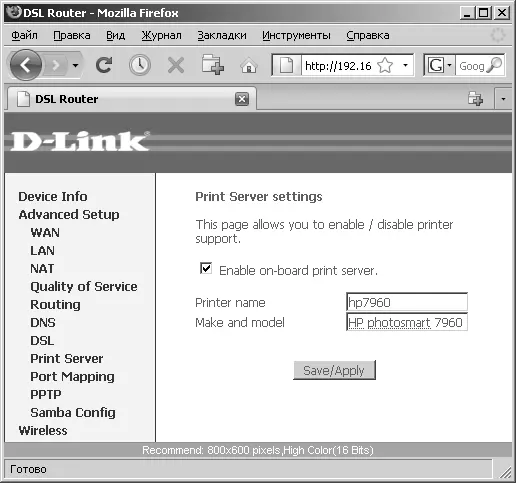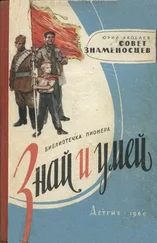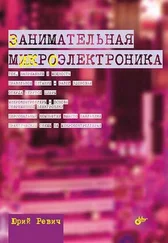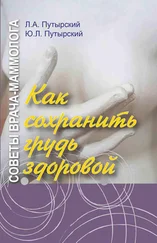Сначала в системе, в которой установлен принтер, проверьте установки общего доступа, как рассказано в начале этой главы. Затем в Панели управления найдите пункт Принтеры и устройства (в Vista – просто Принтеры, в Windows XP – Принтеры и факсы). Найдите в нем нужный принтер, щелкните на нем правой кнопкой, выберите или сразу пункт Общий доступ, или пункт Свойства и в нем вкладку Доступ. В Windows 7 еще придется выбрать пункт Изменить опции общего доступа. Там отметьте пункт Включить общий доступ и введите, если хотите, имя, под которым он будет виден в сети. Если он должен работать под другими версиями Windows, то там же предлагается установить дополнительный драйвер.
Теперь перейдите на компьютеры, с которых к нему должен иметься доступ. Откройте папку с принтерами в Панели управления. Там нажмите кнопку Добавить принтер (в новых версиях это пункт на панели инструментов, в XP – значок в папке с принтерами). После запуска мастера отметьте пункт Добавить сетевой, беспроводной или Bluetooth-принтер (в XP это будет звучать так: Сетевой принтер или принтер, подключенный к другому компьютеру). Запустится поиск общих принтеров в сети, выберите принтер и нажмите Далее. Если вы не обнаружили искомый принтер, нажмите соответствующую кнопку, чтобы найти его вручную. Обработка документа при этом будет производиться на компьютере, к которому присоединен принтер.
6.6.3. Принт-сервер на маршрутизаторе
Как мы уже говорили, маршрутизатор DSL-2650U отличается от DSL-2640U наличием так называемого принт-сервера. Для этого у него есть порт USB, к которому можно подключить принтер (а вообще говоря, любое USB-устройство). Подключенный таким образом принтер окажется общим для всех устройств в локальной сети – достаточно держать его и маршрутизатор включенными.
Хорошо ли это?
Каковы плюсы и минусы такого решения в практическом смысле? В случае подключения через принт-сервер отпадает необходимость держать включенным локальный компьютер, к которому ранее был подсоединен принтер, – можно вообще не держать в сети стационарно установленного компьютера. В отличие от печати через другой компьютер, при печати через принт-сервер обработка будет производиться на том компьютере, с которого печатают, через сеть направляется только поток готовых данных, потому такая печать может происходить несколько быстрее. С другой стороны, установку принтера приходится проводить для каждого из подключенных устройств в отдельности «по полной программе», с установкой драйверов с прилагаемого диска. В случае покупки нового принтера это не такая уж и сложная вещь, а старый, уже когда-то подключенный принтер, я бы лично оставил в покое.
Сначала нужно включить собственно принт-сервер. В веб-интерфейсе настроек нашего маршрутизатора перейдите на вкладку Advanced Setup и разыщите пункт Print Server (рис. 6.16). Отметьте пункт Enable on-board print server и заполните поля Printer name (имя принтера) и Make and model (производитель и модель) произвольными значениями.
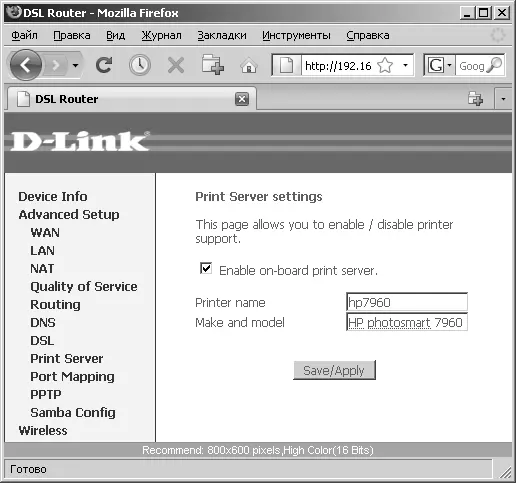
Рис. 6.16. Включение принт-сервера в настройках DSL-2650U
Теперь перейдите к компьютеру, с которого будет производиться печать. В папке Принтеры в Панели управления (в «семерке» и Vista она доступна прямо из меню кнопки Пуск), вызовите мастер установки принтеров, как рассказано ранее.
В Windows XP
Выберите установку сетевого принтера ( Сетевой принтер или принтер, подключенный к другому компьютеру). В следующем окне мастера (рис. 6.17) не запускайте поиск принтера, а отметьте Подключиться к принтеру в Интернете, в домашней сети или в интрасети.

Рис. 6.17. Ввод сетевого адреса принтера в мастере установки принтеров Windows XP
В поле URLуказываем http://192.168.1.1:631/printers/7960, где 192.168.1.1 – IP-адрес DSL-2650U, 7960 – название принтера (которое мы указали в настройках принт-сервера, см. рис. 6.16). На следующем шаге мастер предложит вам установить драйвер принтера, и на этом установка будет закончена.
В Windows 7 и Vista
Выберите Добавить сетевой, беспроводной или Bluetooth-принтер, затем прервите автоматический поиск принтеров в сети кнопкой Остановить. Нажмите Нужный принтер отсутствует в спискеи в следующем окне отметьте неочевидное Выбрать общий принтер по имени. В окно вводится URL, приведенный ранее. Затем вам также предложат установить драйвер.
Читать дальше
Конец ознакомительного отрывка
Купить книгу