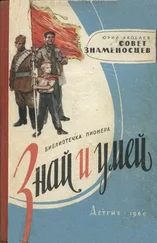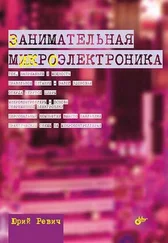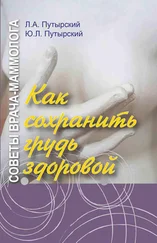Если вдруг у вас возникли здесь проблемы – например, явно видно, что часть узлов сети, относящихся к другой рабочей группе, никак не определяется, – то, возможно, может помочь рецепт, который мне, к счастью, проверить ни разу не удалось (просто не понадобилось). В настройках роутера может быть пункт VLAN | VLAN Function (по умолчанию включена). Следует ее отключить, и говорят, что все заработает как надо.
6.5. Особенности подключения по Ethernet-кабелю
В части настроек со стороны локальной сети никаких отличий в этом способе подключения от подключения через ADSL не имеется. То есть для проводной части, как правило, никаких настроек и не требуется, если не считать наших необязательных присвоений адресов, а настройки беспроводной сети ничем от описанных не отличаются и могут только иначе быть расположены в меню и иметь немного отличающиеся в каких-то второстепенных деталях названия.
Отличия здесь имеются лишь со стороны подключения к Интернету. Подключение по кабелю дает больше вариантов конфигурирования домашней сети с доступом в Интернет (поскольку отсутствует лишнее звено в виде ADSL-модема), причем довольно близких по сложности и стоимости (или с предоставлением выбора между стоимостью и сложностью). Но, чтобы в них не путаться и не плодить лишних сущностей, будем считать, что конфигурация сети та же самая, что показана на рис. 6.1, только вместо ADSL-модема маршрутизатор (роутер) стыкуется с внешней сетью напрямую, через такой же разъем RJ-45, как и внутренние порты.
И маршрутизаторы для этой цели – прямые родственники ADSL-маршрутизаторов. Например, аналогом приведенного нами ранее в качестве примера TRENDnet 435BRM при подсоединении по Ethernet-кабелю будет выступать TRENDnet TEW-432BRP (или TRENDnet TEW-652BRP), для D-Link 2640U – D-Link DIR-320 и т. д.
Подробные инструкции здесь приводить нет смысла – там все проще, чем с ADSL, а про общие детали я уже рассказал – читайте инструкции от конкретного провайдера. Подсоединение к провайдеру по любому из изложенных способов обычно не вызывает проблем, хотя соответствующие инструкции и могут быть довольно громоздкими. Общая методика у всех одинакова: выбирается протокол (L2TP или PPTP, согласно указаниям провайдера), вводится логин и пароль, а также (здесь отличие от ADSL!) DNS-имя провайдерского сервера. Например, для московского «Билайн» (бывшая «Корбина») это имя будет выглядеть как tp.internet.beeline.ru. Вместо имени провайдер может предложить вам IP-адрес сервера – как вы теперь знаете, это практически одно и то же.
6.6. Разделяемые ресурсы в сети
Обнаружив какие-то устройство в Сети, вы с удивлением можете увидеть, что оно либо пустое (не отображается ни единой папки), либо к нему вообще запрещен доступ. Чтобы ресурс отображался в Сети, для него следует установить разрешения доступа. Напоминаю (см. разд. 6.2 «Доступ к локальной сети в Windows»), что для этого надо сначала проверить, включено ли на компьютере, с которого производится доступ, автоматическое обнаружение ресурсов сети (для Windows XP этого в общем случае делать не нужно).
Затем обращаемся к компьютеру, к которому относится ресурс, и проверяем, разрешен ли вообще общий доступ к ресурсам данного компьютера. В Windows XP это делается через Панель управления | Брандмауэр Windows, вкладка Исключения. Там должен быть отмечен пункт Общий доступ к файлам и принтерам. В Windows 7 это делается через Панель управления | Центр управления сетями и общим доступом, где нужно щелкнуть по пункту Изменить дополнительные параметры общего доступа. Если вы выбирали при установке системы размещение типа Домашняя сеть, то пункт Включить общий доступ к файлам и принтерам и пункт Доступ к общим папкам должны быть уже отмечены, а пункт Отключить общий доступ с парольной защитой (чтобы его увидеть, окно нужно прокрутить вниз) необходимо отметить. В Vista соответствующие пункты будут видны прямо в Центре управления сетями и общим доступом, внизу окна под заголовком Общий доступ к сетевому оборудованию. В случае, если эти пункты находятся в описанном состоянии, компьютер будет виден и доступен из сети, и на нем сразу будут доступны общие папки по умолчанию (в XP общие Документы, в Vista и «семерке» Пользователи).
Но это еще не все. Теперь надо установить общий доступ к конкретным папкам. По умолчанию вы получите доступ только к папке Общие документы (SharedDocs) в Windows XP и к папке Пользователи (Users) в остальных версиях. Интересно, что в сети они могут быть видны под своими англоязычными именами (впрочем, это зависит от версий Windows и их взаимного сочетания). Для других папок доступ придется устанавливать персонально.
Читать дальше
Конец ознакомительного отрывка
Купить книгу