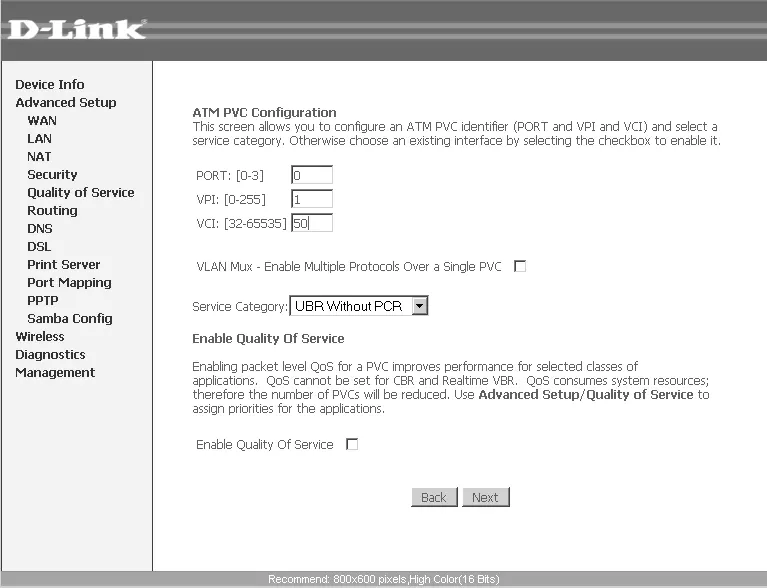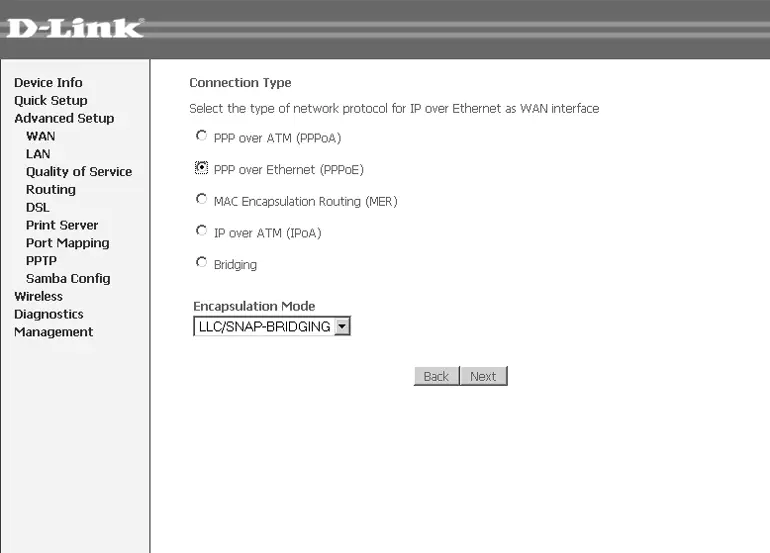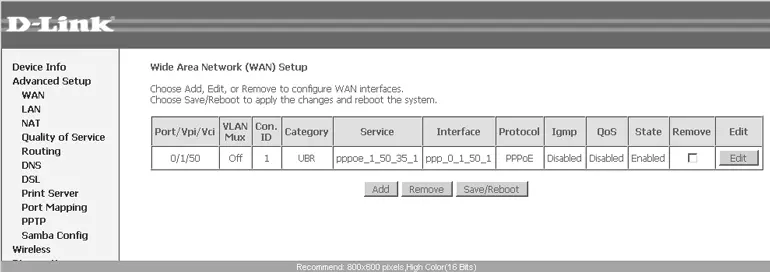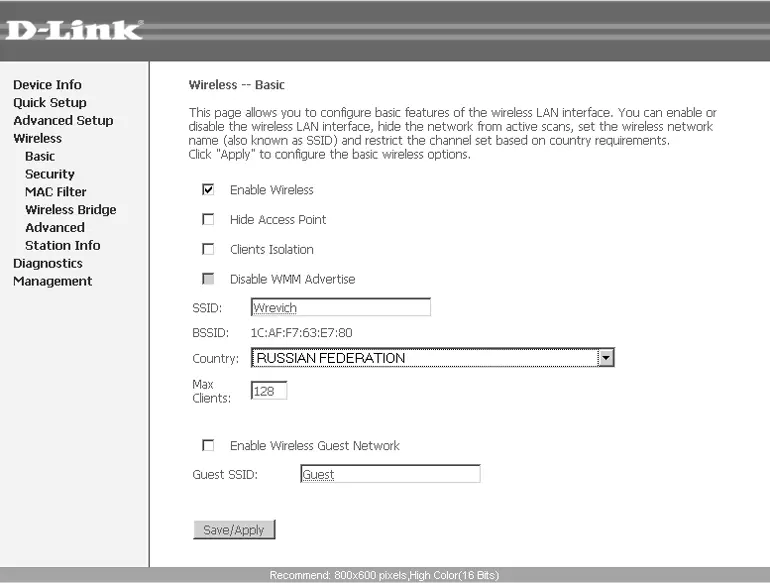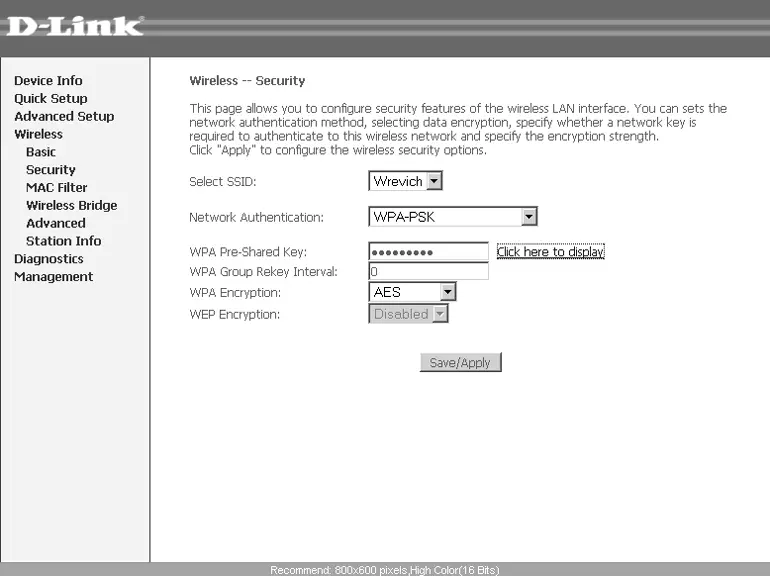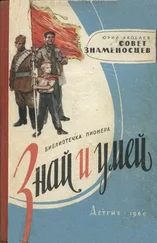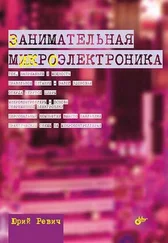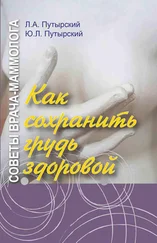Настройки ADSL-части для DSL-2650U разделяются на несколько экранов и начинаются иначе – найдите в меню пункт Advanced Setup – должен быть показан сразу раздел WAN (см. рис. 6.9), и вы еще никаких настроек не увидите. На этом этапе нужно нажать на кнопку ADD, расположенную не в меню, а на экране (для коррекции уже имеющихся настроек можно нажать размещенную там же кнопку Edit). После этого последовательные настройки осуществляются нажатием на кнопку Next внизу экрана, основные из них показаны на рис. 6.5–6.7. Здесь нужно быть более внимательным – большинство указанных параметров придется изменить, по умолчанию они установлены в другое значение. В конце процедуры вы дойдете до экрана с суммарной таблицей (рис. 6.8) – проверьте все еще раз, нажмите Save, и вы попадете обратно в самое начало (рис. 6.9).
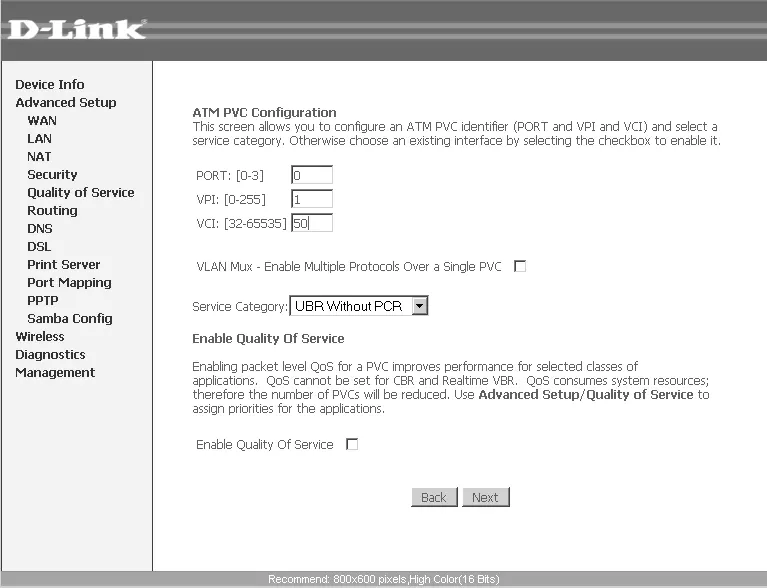
Рис. 6.5. Начало настройки ADSL в D-Link DSL-2650U
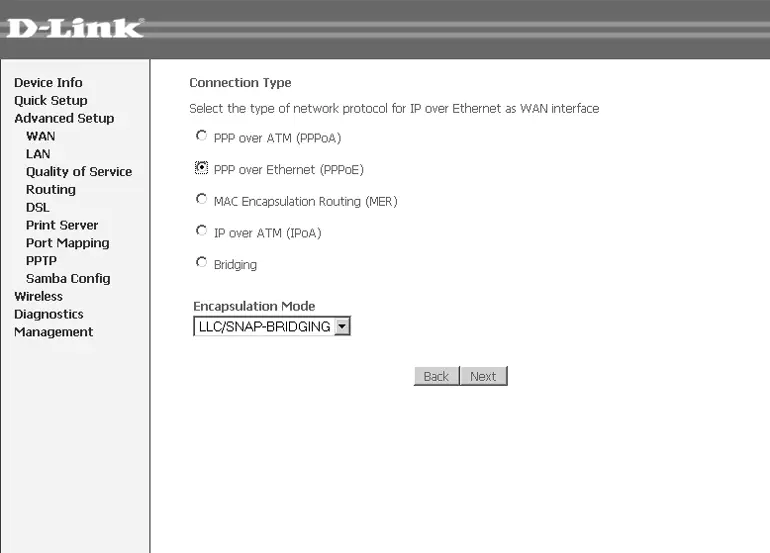
Рис. 6.6. Продолжение настройки ADSL в D-Link DSL-2650U (тип подключения)

Рис. 6.7. Продолжение настройки ADSL в D-Link DSL-2650U (параметры входа и сетевой экран)

Рис. 6.8. Окончание настройки ADSL в D-Link DSL-2650U
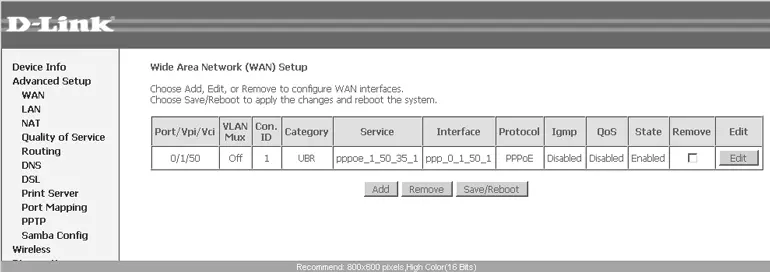
Рис. 6.9. Начальный/конечный экран настройки ADSL в D-Link DSL-2650U
Но не вздумайте теперь выключить маршрутизатор! Для изделий D-Link это еще не окончание работы – его нужно специальным образом перезагрузить. Лично я ни разу не рискнул проверить, можно ли сделать еще какие-то настройки, а потом вернуться к этому шагу, потому сразу делаем, как рекомендовано: нажимаем на экране, показанном на рис. 6.9, кнопку Save/Reboot. Пройдет несколько минут (на экране демонстрируется строка процесса), и вот тогда маршрутизатор D-Link должен в этой своей части заработать окончательно. Можно поглядеть, как он связывается с провайдером – лампочка DSL должна замигать и потом включиться постоянно, а лампочка Internet загорится и может слегка подмигивать.
Но если вы подумали, что на этом все закончилось – ошибаетесь. А как же наша беспроводная сеть? Потому – шаг 4.
♦ Шаг 4. Во-первых, сеть следует включить (ну, или убедиться, что она включена по умолчанию). Во-вторых, для сети Wi-Fi надо ввести имя (название), выбрать тип шифрования, способ аутенификации и установить пароль доступа. Для совместимости со всеми версиями ПО тип шифрования следует установить AES, а способ аутентификации – WPA, а не рекомендуемый обычно WPA2. В маршрутизаторах, которые мне попадались, и в Windows XP он обозначается, как WPA-PSK (в новых версиях Windows пользователя решили дополнительно сбить с толку, переименовав его в WPA-Personal). Пароль следует подбирать достаточно длинным, и непременно в английском регистре – разумеется, маршрутизаторы никто не собирался обучать пониманию русского, и неизвестно, как они отреагируют на нестандартный набор знаков. Не стоит вводить в качестве пароля свой номер телефона – если непременно хочется чего-нибудь простого и запоминающегося, то можно схитрить, набирая свою фамилию русскими буквами при включенной английской раскладке клавиатуры – этот прием не убережет вас от настоящих хакеров, но будем считать, что собьет с толку ширпотребовские программы для подбора паролей. Так ваша дверь будет не просто закрытой на задвижку, а еще и запертой, пусть и на простой серийный замок.
Эти настройки для DSL-2650U начинаются с экрана, показанного на рис. 6.10 (пункт меню Wireless – Basic), где мы задаем включение сети (Enable Wireless) и ее название (SSID). На рис. 6.11 показан пункт меню Wireless – Security, где для заданной в предыдущем пункте сети вводится способ аутентификации (Network Authentication), тип шифрования (WPA Encryption) и пароль (WPA Pre-Shared Key). Перезагружать роутер здесь не требуется, достаточно не забыть каждый раз нажать на кнопку Save/Apply.
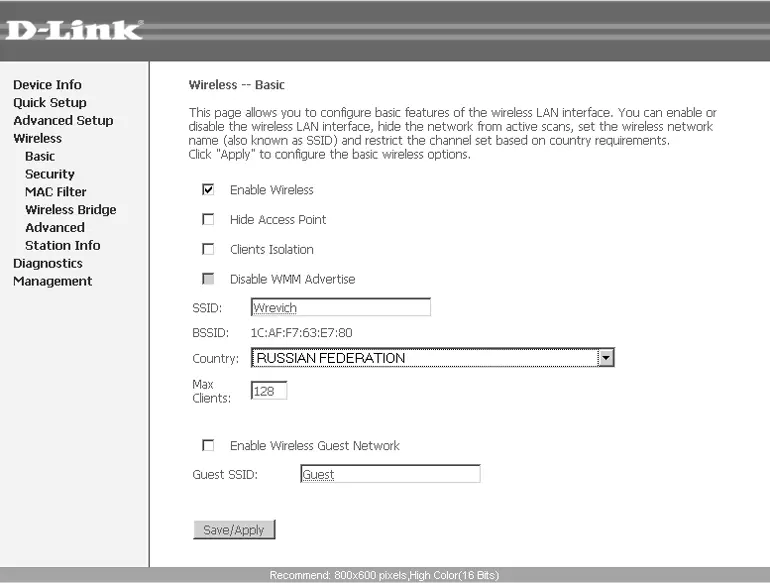
Рис. 6.10. Включение Wi-Fi на DSL-2650U (Wireless – Basic)
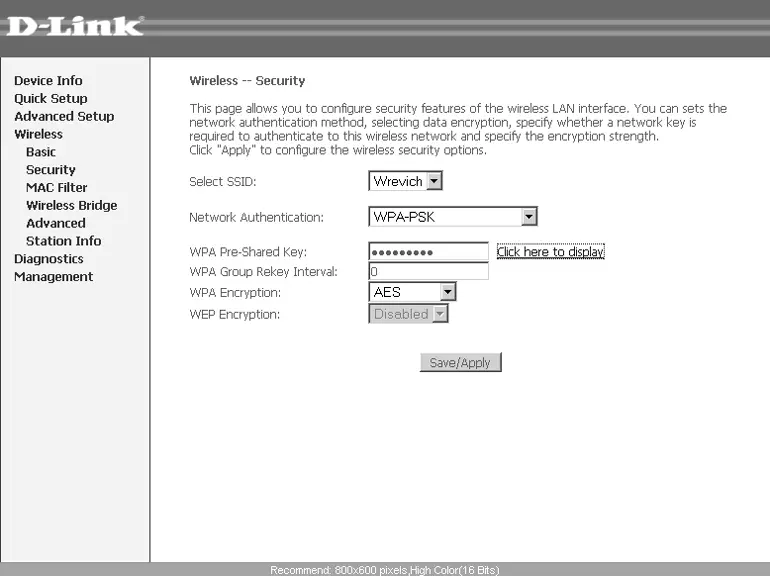
Рис. 6.11. Задание названия сети и пароля для Wi-Fi на DSL-2650U (Wireless – Security)
Для TRENDnet 435BRM соответствующие настройки (меню Interface Setup | Wireless) ограничиваются одним окном и показаны на рис. 6.12.
Читать дальше
Конец ознакомительного отрывка
Купить книгу