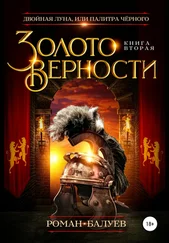В появившемся окне необходимо решить вопрос о статусе приглашаемых – будут ли они зрителями презентации или ее полноправными соавторами. После этого в текстовом поле вводятся адреса предполагаемых участников, при этом можно воспользоваться и собственной адресной книгой. Дополнительные разрешения, как и в случае с Таблицами Google, определяют уровень полномочий: сможете ли вы приглашать к работе над презентацией других людей, а также можно ли будет делиться ссылкой на открытых форумах. (Напомню, что если флажок «Приглашения может использовать кто угодно» отключен, то отправляемая пользователям ссылка становится именной, и воспользоваться ею смогут только те, кого вы лично пригласили к работе или просмотру.) После ввода адресов приглашенных и установки дополнительных параметров нажимаем кнопку «Пригласить соавторов» или «Пригласить читателей» – на их адрес будет отправлено письмо с радостной новостью о начале совместной работы, а их имена появятся в вашем списке соавторов и читателей. После этого можно спокойно возвращаться к работе над презентацией с помощью ссылки «Вернуться к редактированию». О том, что к работе над вашим детищем присоединился тот или иной человек, вы узнаете по всплывающей подсказке с его именем в правом нижнем углу экрана. При этом общаться с коллегами удобно с помощью специального чата – полного аналога чата в Таблицах.
О том, как проходила работа над созданием презентации, всегда можно узнать с помощью механизма версий. Команда «Файл – Просмотреть историю изменений» выведет на экран хронологию изменений с возможностью перехода к любой версии (рис. 4.15).
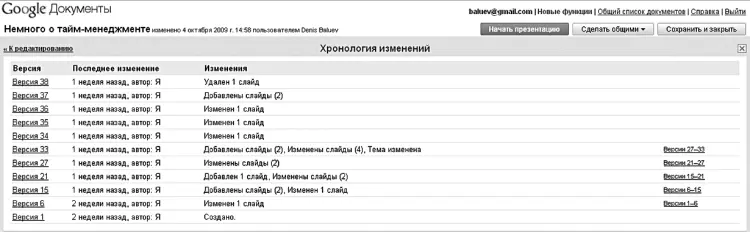
Рисунок 4.15.Хронология изменений: от первого слайда до последних штрихов
Как бы ни старались поклонники традиций убедить нас, что единственная цель использования презентаций – визуально оживить доклады, жизнь подсказывает множество других способов применения наборов слайдов с текстами и изображениями. Инструкции по работе с программами, оборудованием, дистанционные обучающие курсы, забавные комиксы и истории очень удобно оформлять именно с помощью презентаций. Пытаться отрицать очевидное – все равно что идти против ветра. Прекрасно понимают это и инженеры Google, а потому предусмотрели сразу несколько возможностей по максимально простой публикации собственных творений в Сети. Самое очевидное действие – прямая публикация документа на серверах Google. Команда «Добавить в общие – Опубликовать/Встроить» выведет на экран одну-единственную кнопку – «Опубликовать документ». После ее нажатия на экране появится ссылка на презентацию, которую можно будет отправить друзьям и знакомым, напечатать в газете или объявлении. Прошедшему по ссылке будет доступен как просмотр слайдов, так и примечаний к ним. Но это еще не все: у вас появится дополнительная возможность встраивания так называемого модуля мини-презентации на свой веб-ресурс. Почему «мини»? Просто на выбор пользователя дается три варианта размера презентационного модуля – 410, 555 или 700 пикселов в ширину, и все они предназначены для просмотра внутри какого-либо сайта. Впрочем, при нажатии кнопки «Открыть в новом окне» презентация откроется на всю ширину экрана. Выберите нужный вам размер и вставьте созданный специально для вас html-код на страницы своего любимого сайта (рис. 4.16).
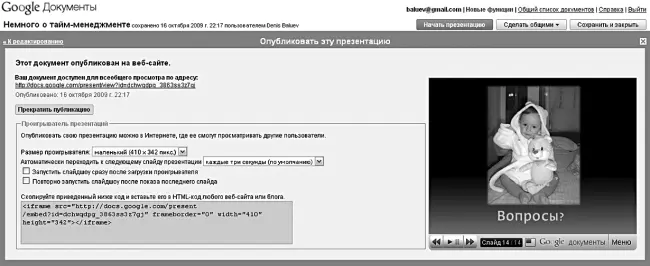
Рисунок 4.16.Ссылку на опубликованную презентацию можно послать друзьям и коллегам, а саму презентацию с гордостью добавить на страницу собственного сайта. (Кстати, если у вас все еще нет сайта – дождитесь главы 9!)
Смотрите: самые необходимые элементы управления презентацией вынесены на «приборную панель» модуля в нижней части: слайды можно проматывать вперед, назад, а также переходить к произвольной части презентации и распахивать ее на всю ширину экрана. В случае если вы решите показать понравившийся доклад, инструкцию или историю у себя в блоге, просто нажмите кнопку «Меню» и скопируйте указанный фрагмент html-кода для вставки на собственный ресурс.
На данный момент автономная работа над презентациями недоступна, поскольку технология Gears сервисом пока (но только пока!) не поддерживается. А жаль – опция показа слайдов ой как пригодилась бы, к примеру, менеджерам по продажам, отправляющимся в далекий поселок нефтяников. Ведь Интернет там вряд ли станет доступен раньше чем через несколько десятилетий! Впрочем, не стоит унывать. На этот случай в нашем распоряжении всегда есть возможность экспорта в один из общепринятых форматов – ppt (MS PowerPoint), txt, а также pdf. Стоит заметить, что файл формата pdf при прочих равных условиях имеет наименьший размер, а поэтому именно в него стоит конвертировать презентацию, если вопрос об объеме файла стоит особенно остро (например, в случае пересылки его по почте). Для экспорта файлов выберите пункт меню «Файл – Загрузить презентацию как», после чего документ выбранного формата будет скачан на ваш компьютер (рис. 4.17).
Читать дальше
Конец ознакомительного отрывка
Купить книгу
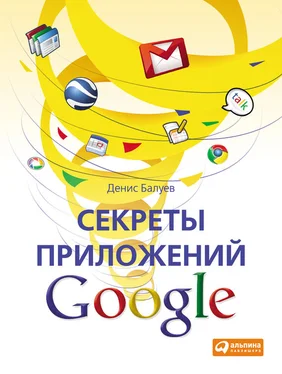
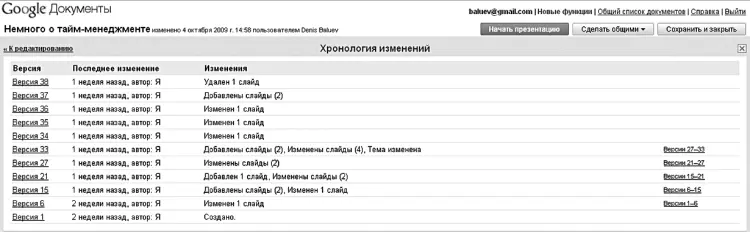
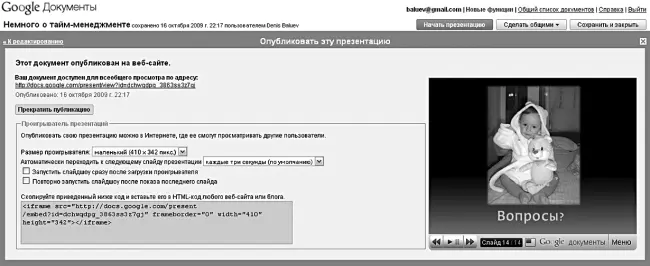
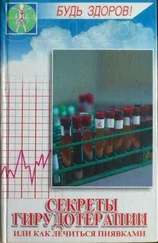
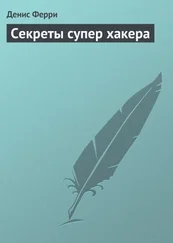
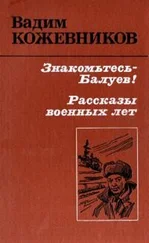

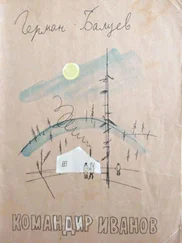
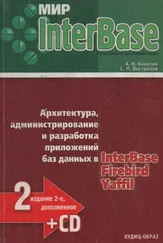
![Джулиан Ассанж - Google не то, чем кажется [отрывок из книги «When Google Met WikiLeaks»]](/books/405461/dzhulian-assanzh-google-ne-to-chem-kazhetsya-otryvok-thumb.webp)