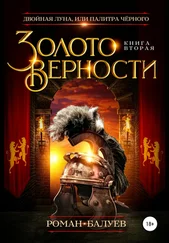Созданные в графическом редакторе изображения можно сохранить на будущее в нескольких форматах. Для этого служит пункт «Изменить – Экспорт». Если же вы считаете, что созданное творение заслуживает немедленного помещения на слайд, нажимайте кнопку «Сохранить и закрыть». После этого ваша схема или рисунок появятся на слайде, и с ними можно будет работать так же, как и с остальными объектами. Если в дальнейшем потребуется вернуться к редактированию элемента – двойной щелчок мыши снова откроет окно графического редактора.
Кроме всего прочего, Презентации Google позволяют добавлять на слайды видеоизображения. Это может быть полезно, когда вам необходимо продемонстрировать запись мероприятия, сложную анимацию или, может, забавный ролик, иллюстрирующий ваш пример. Если переключаться на другие приложения не хочется, то опция вставки видео – то, что нужно. На данный момент презентации поддерживают вставку роликов только «родного» видеохостинга Google – YouTube, http://www.youtube.com. Зарегистрировавшись в нем, вы сможете сами загружать туда небольшие видеозаписи, а также просматривать миллионы других видео, созданных людьми по всему миру. Для добавления ролика на YouTube (а этот сервис лично мне заменил недавно сгоревший телевизор), необходимо выбрать пункт «Вставить – Видео» основного меню Презентаций. В окне диалога вводится название ролика или набор ключевых слов, которые помогают сузить область поиска (рис. 4.9).
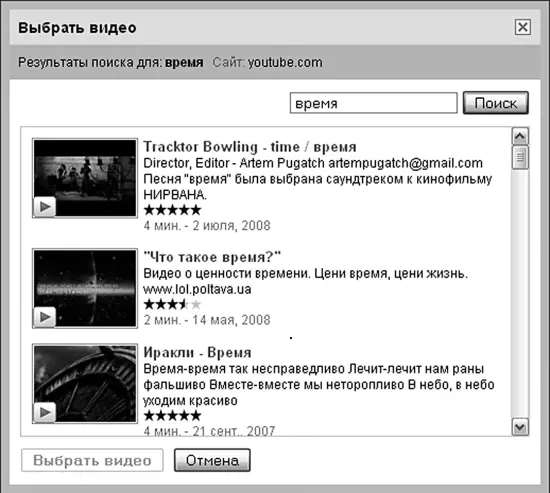
Рисунок 4.9.Вставляем видео прямо в презентацию
Щелчок на любом из появившихся видео вызовет его воспроизведение, а для добавления записи на слайд следует воспользоваться кнопкой «Выбрать видео», после чего расположение и размер ролика можно будет настраивать привычным образом.
Как уже упоминалось, не нужно бояться создавать много слайдов – в конце концов, вы всегда успеете отредактировать презентацию позже и убрать ненужное. Возможно, в процессе редактирования вы также пожелаете поменять некоторые слайды местами или даже добавить информацию, скажем, во вторую треть своего выступления. Именно для этого и предназначен сортировщик слайдов – левая боковая панель. Слайды внутри сортировщика можно перемещать с помощью мыши (по одиночке; для выделения группы произвольных слайдов необходимо в момент их выбора удерживать кнопку Ctrl на клавиатуре), а кнопки в ее верхней части предназначены для добавления, копирования и удаления новых фрагментов презентации (рис. 4.10).
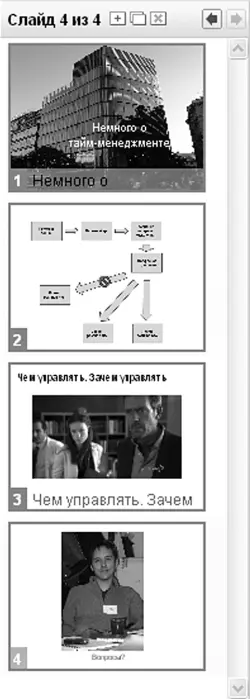
Рисунок 4.10.Сортировщик слайдов
При создании нового слайда сервис предложит на выбор несколько макетов, отличающихся расположением на нем текстовых блоков. Выбирайте наиболее подходящий по смыслу, но особо над этим не раздумывайте – в конце концов, число заголовков и подписей всегда можно отредактировать уже в ходе работы над слайдом (рис. 4.11).
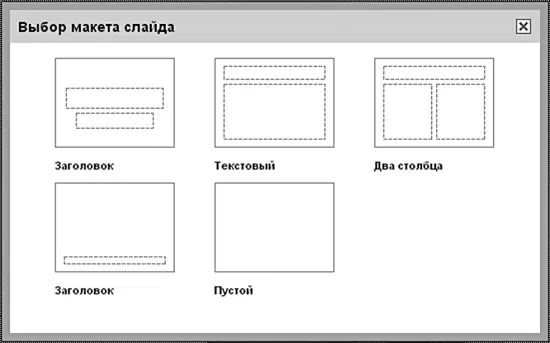
Рисунок 4.11.Выбор макета – «рыбы» будущего слайда
Во время работы над презентацией бывает полезно снабдить слайды дополнительной информацией, которую докладчик может просмотреть перед выступлением. По умолчанию она не видна в стандартном слайд-шоу, но всегда доступна в режиме редактирования. В заметках полезно размещать и дополнительную информацию, которая будет полезна людям, решившим самостоятельно пролистать вашу презентацию. (Сразу о нескольких способах публикации презентаций будет рассказано чуть позже.)
Для добавления к слайду примечания щелкните на небольшой кнопке с изображением профиля человека в правом нижнем углу экрана. В ответ на это на экране появится боковая панель «Заметки к слайду», предназначенная для ввода текста. Удобно, что в этом случае работают все стандартные опции форматирования текста – курсив и все цвета радуги шрифтов в вашем полном распоряжении (рис. 4.12).

Рисунок 4.12.Заметки к слайду помогут не забыть основную мысль. Здесь же можно вставить сопроводительный текст для тех, кто будет самостоятельно изучать ваш доклад
Читать дальше
Конец ознакомительного отрывка
Купить книгу
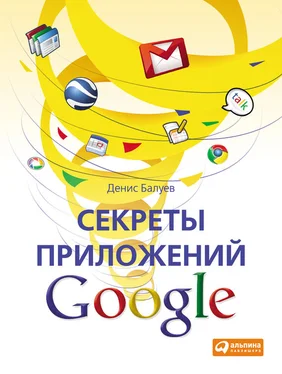
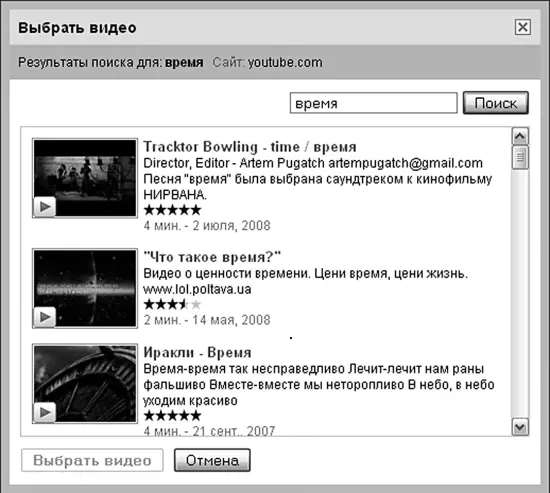
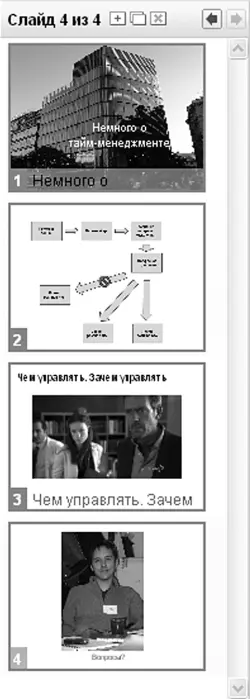
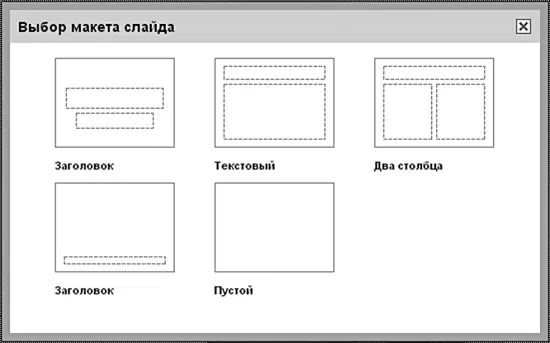

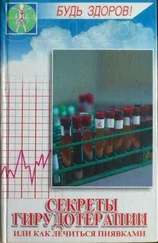
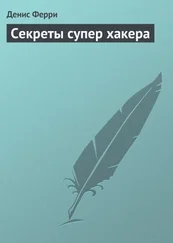
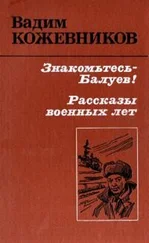

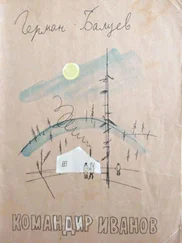
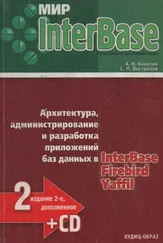
![Джулиан Ассанж - Google не то, чем кажется [отрывок из книги «When Google Met WikiLeaks»]](/books/405461/dzhulian-assanzh-google-ne-to-chem-kazhetsya-otryvok-thumb.webp)