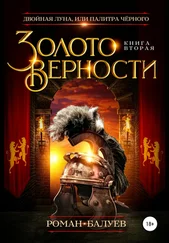Как и остальные шаблоны Документов Google, прототипы презентаций можно сортировать по различным критериям, а также оценивать по пятибалльной шкале – для этого рядом с каждым из них есть соответствующая шкала в виде ряда звездочек. Удобно, что единожды выбранный шаблон навсегда останется на закладке «Использованные шаблоны» для легкого поиска в будущем. К сожалению, в отличие от Таблиц шаблоны Презентаций выглядят неброско, и советовать использовать их для создания действительно хороших, запоминающихся докладов я бы не стал.
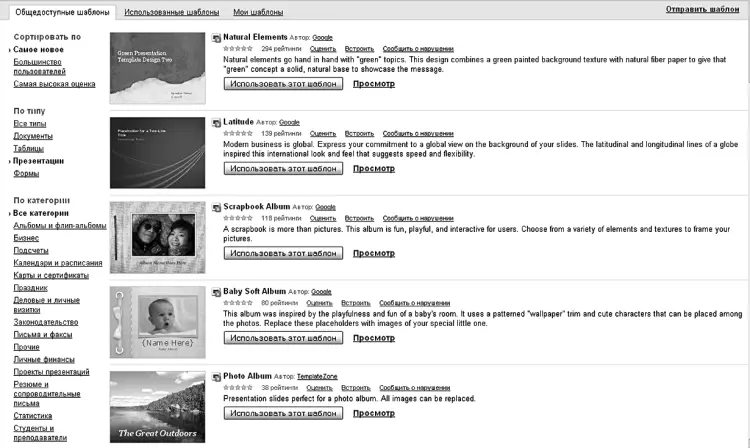
Рисунок 4.3.Шаблоны презентаций. Попадаются неплохие, но… лучше использовать свои наработки
Определившись с подложкой слайда, самое время приступить к наполнению его содержанием. Важное правило, которое стоит заучить наизусть перед тем, как вы начнете добавлять на чистый лист слова, цифры и графики: не превращайте слайды в документы! Не прячьте себя за экранами, набитыми килобайтами данных, – это не идет на пользу ни докладчику, ни зрителям. Люди пришли слушать вас, а не читать слова с экрана. Текст слайдов должен содержать опорные точки доклада, сопроводительные графики, иллюстрирующие основную мысль (помните о принципах визуализации из предыдущей главы? Пользуйтесь ими на полную катушку!), а также яркие графические образы для облегчения запоминания. Если без цифр и большого количества текста никак не обойтись, изготовьте два варианта презентации – полный и краткий. Последним вы будете пользоваться в ходе доклада, а первый можно раздать зрителям в качестве сопроводительных материалов, разместить в Сети или разослать по почте для самостоятельного ознакомления.
Добавить текст к слайду просто – для этого достаточно выбрать пункт меню «Вставить – Текст» или нажать на иконку с заглавной буквой Т на панели инструментов. В появившейся рамке можно вводить слова и предложения, пользуясь стандартными инструментами форматирования текста (рис. 4.4).

Рисунок 4.4.Инструменты форматирования текста
Перечислим все инструменты по порядку следования.
Вид шрифта.
Размер шрифта.
Полужирный, курсив, подчеркивание.
Цвет шрифта.
Цвет фона – как все-таки жаль, что нельзя регулировать его прозрачность! Это помогло бы здорово улучшить внешний вид презентации, сделать его более современным.
Вставка гиперссылки. Вы не забыли? Мы все еще онлайн – пользуйтесь ссылками!
Маркированный и немаркированный списки. Этот список – маркированный.
Уменьшение и увеличение отступа – пригодится при вставке больших массивов текста, от которых я только что пытался вас отговорить. Что ж, из любого правила могут быть исключения.
Управление выравниванием текста по горизонтали – по левому, правому краю и середине ограничительной рамки.
Управление выравниванием по вертикали. Для выбора из выпадающего списка доступны значения, позволяющие прижать текст к верхнему или нижнему краю, а также расположить его ровно посередине.
Наконец, последняя кнопка, как и при работе с документами, позволяет очистить форматирование текста, если при работе над ним вы немного перемудрили с оформлением.
Рамки, внутри которых пишется текст, можно свободно перемещать в пределах слайда, а также менять их размер и форму. Для того чтобы передвинуть рамку, просто наведите курсор на одну из ее сторон, а для изменения размера – на один из белых маркеров, расположенных по углам. При щелчке правой кнопкой мыши внутри самой рамки на экране возникнет контекстное меню. Большинство его пунктов касается уже описанного форматирования, но есть и кое-что новое. Команды «По центру слайда – по горизонтали» и «По центру слайда – по вертикали» позволяют отцентрировать текст относительно экрана. Подменю «Упорядочить» пригодится, если на слайде у вас одновременно несколько объектов, перекрывающих друг друга. Например, фотография и подпись к ней. Когда текст находится под фотографией, его, разумеется, никто не увидит. Но если, щелкнув на подписи, мы скомандуем «Упорядочить – на передний план», то фраза моментально всплывет на самый верхний слой и будет видна до тех пор, пока вы не решите установить поверх нее что-нибудь еще (рис. 4.5).
Читать дальше
Конец ознакомительного отрывка
Купить книгу
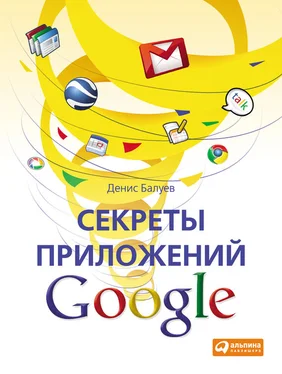
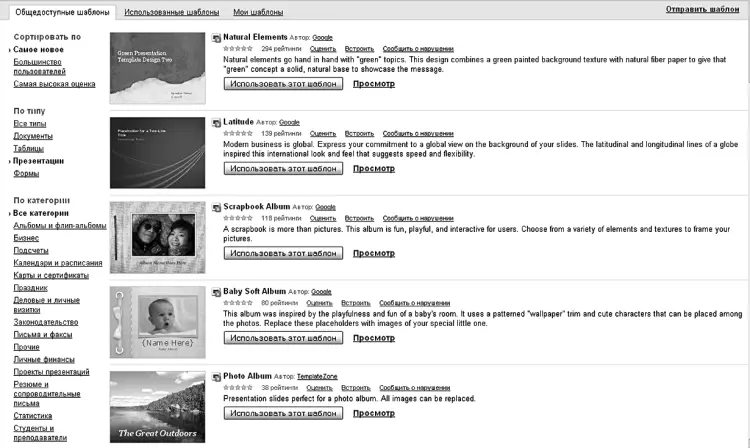

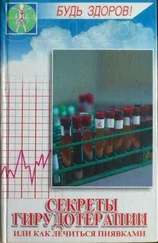
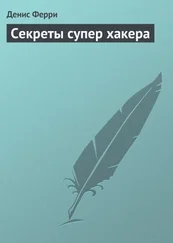
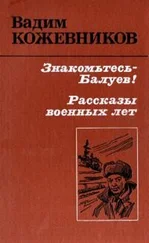

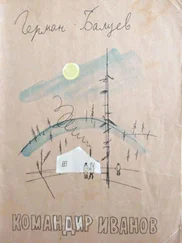
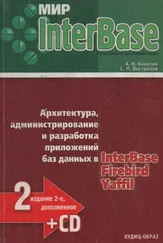
![Джулиан Ассанж - Google не то, чем кажется [отрывок из книги «When Google Met WikiLeaks»]](/books/405461/dzhulian-assanzh-google-ne-to-chem-kazhetsya-otryvok-thumb.webp)