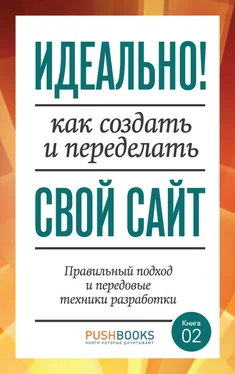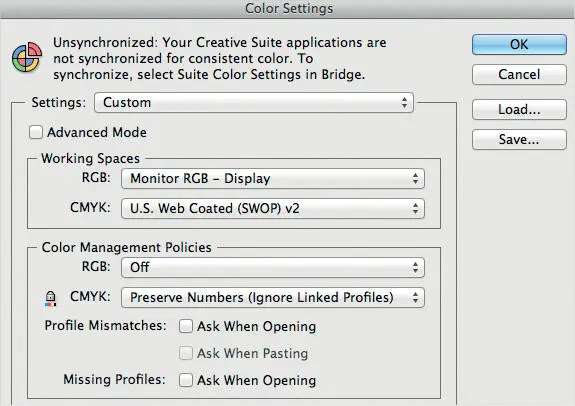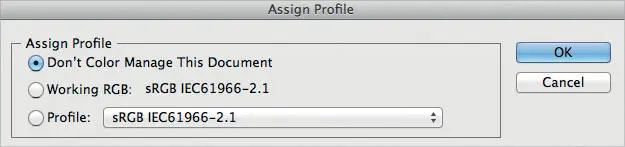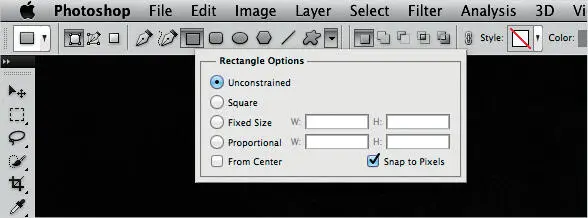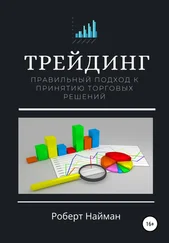Если вы копируете слой из одного Photoshop документа в другой, проверьте, чтобы для обоих был назначен один цветовой профиль. Если этого нет, то информация о цвете может быть разрушена, так как она перемещается между документами. Вам также нужно убедиться в том, что опция View → Proof Colors (Вид →Цвета пробного отпечатка) отключена. Если нет, то опция Proof Colors изменит способ отображения цветов в вашем документе. А это значит, что они не подойдут другим приложениям.
И, наконец, при сохранении файлов опцией Save for Web (Сохранить для веба), посмотрите, отключена ли Convert to sRGB (Преобразовать в sRGB). Если она активирована, то изображение преобразуется из текущего цветового профиля в цветовой профиль sRGB, таким образом, изменяя цветовые значения, внося деструктивные изменения в файл и вызывая несоответствия с закодированными цветами.
Если вы сохраняете файл в формате JPEG, то также отключите опцию Embed Color Profile (Вставить цветовой профиль) (в некоторых случаях для фотографий вы, возможно, захотите ее оставить и отключить для элементов интерфейса и пиктограмм).
Если вы пользуетесь Adobe Illustrator вместе с Photoshop и стремитесь к тому, чтобы ваши цвета оставались неизменными, когда вы вставляете элементы между ними двумя, тогда вам нужно установить Illustrator с такими же настройками.
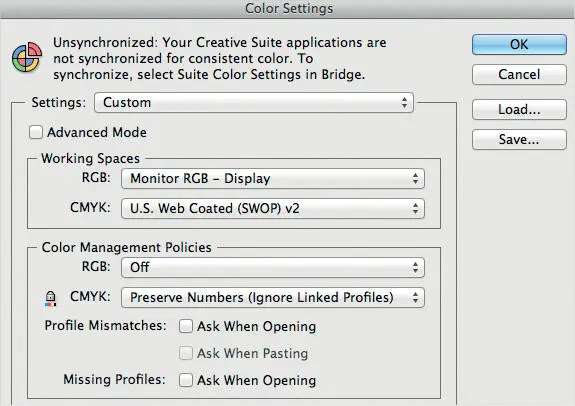
Рисунок 7.10. При создании интерфейсов всегда устанавливайте цветовой профиль документаIllustrator в положение Don’t Color Manage this Document (Не управлять цветом этого документа) через Edit → Assign Profile (Редактировать →Назначить профиль)
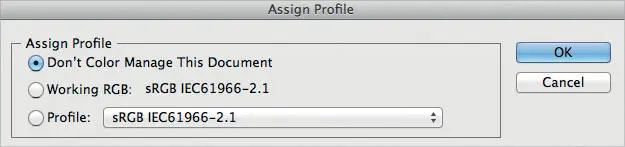
Рисунок 7.11. Установите положение Don’t Color Manage This Document для каждого Illustrator документа, с которым вы работаете. Также отключите View →Proof Colors

Рисунок 7.12. Сохраняя файлы с опцией Save For Web And Devices (Сохранить для веба и устройств) в Illustrator, проверьте, чтобы опция Convert to sRGB (Преобразовать в sRGB) была отключена
Отключение системы управления RGB в Illustrator
Система управления цветом в Illustrator очень схожа с Photoshop, в случае, если настройки производятся для дизайна под веб или экранные приложения. Для отключения системы управления цветом RGB в редакторе Illustrator перейдите к опции Edit → Color Settings (Редактировать → Настройки цвета) и установите рабочее пространство для RGB на Monitor RGB. Проверьте, чтобы в каждом документе, с которым вы работаете, цвет профиля был установлен в положение Don’t Color Manage This Document (Не управлять цветом этого документа). Для этого выберите Edit → Assign Profile (Редактировать→Назначить профиль). Это должно быть сделано для каждого документа, с которым вы работаете.
Вам также нужно отключить View → Proof Colors (Просмотр→Цвета пробного отпечатка). Если не сделаете этого, Proof Colors изменит способ отображения цветов в вашем документе. А это значит, что они не подойдут другим приложениям. При сохранении файлов опцией Save for Web (Сохранить для веба), посмотрите, отключена ли опцияConvert to sRGB (Преобразовать в sRGB).
Слои фигур в Photoshop создаются и редактируются как векторные контуры, которые могут отображаться в оптимальном качестве и в любом размере. Это идеальная отправная точка для масштабируемых, гибких глифов, пиктограмм и элементов интерфейса.

Рисунок 7.13. Пиктограмма выше – один векторный слой, созданный из нескольких контуров
Почти любая сложная фигура может быть создана с использованием комбинаций фигур Photoshop (прямоугольник, закругленный прямоугольник, эллипс, многоугольник, линия и произвольная фигура).
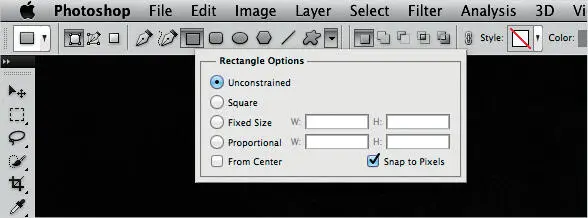
Рисунок 7.14. Фигуры Photoshop «Прямоугольник» и «Закругленный прямоугольник» допускают четкие края на всех сторонах. Чекбокс Snap to Pixels можно найти в окне опций, как правило, вверху экрана
Привязка к пиксельной сетке
Фигуры «Прямоугольник» и «Закругленный прямоугольник» имеют хорошо скрытую опцию, которая позволяет им прикрепляться к пиксельной сетке, обеспечивая четкие края всем сторонам. Кнопку-флажок Snap to Pixels (Попадать в пиксели) можно найти в панели опций (Option bar), обычно вверху экрана.
Читать дальше
Конец ознакомительного отрывка
Купить книгу