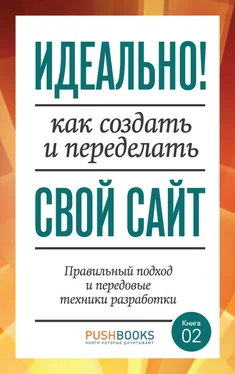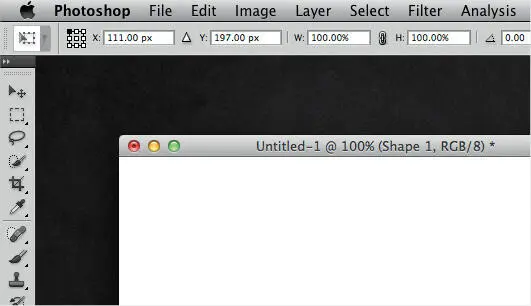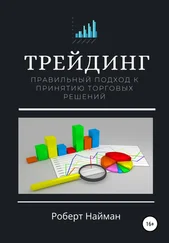К сожалению, у фигуры «Эллипс» нет опции Snap to Pixel (Попадать в пиксели). Если вам нужно нарисовать пиксельный круг, вам поможет в этом «Закругленный прямоугольник с большим радиусом угла».
Устранение проблем с вращением
Вращающиеся слои в Photoshop при 90 или 270º с выбором опций Free Transform Path, Rotate 90º CW или Rotate 90º CCW в меню редактирования могут вызвать проблемы с векторными и растровыми слоями. Качество готового продукта определяется размером иллюстрации. Если слой имеет четные ширину и высоту, все хорошо.

Рисунок 7.15. Обход ошибки вращения Photoshop с помощью вращения Bjango. smashed.by/rotation
Если ширина и высота нечетные, то тоже все нормально. Но если они нечетно-четные или четно-нечетные, то результат может быть похож на то, что изображено справа (см. рис. 7.15). Изменение точки вращения с центральной на верхнюю левую, верхнюю правую, нижнюю левую или нижнюю правую до вращения приведет к тому, что все останется четким после трансформации.
Сдвиг точек на один пиксель
При перемещении якорных точек векторных контуров Photoshop может продемонстрировать весьма странное поведение, в зависимости от того, насколько увеличен масштаб. При 100 % перемещение стрелкой подвинет вашу векторную точку точно на 1 пиксель. При 200 % перемещение продвинет точку на половину пикселя. При 300 % – на одну треть пикселя. Если вы хотите иметь прекрасные пиксельные векторные фигуры, возможно, вы предпочтете перемещать с шагом в 1 пиксель, даже если вы редактируете при увеличенном масштабе.
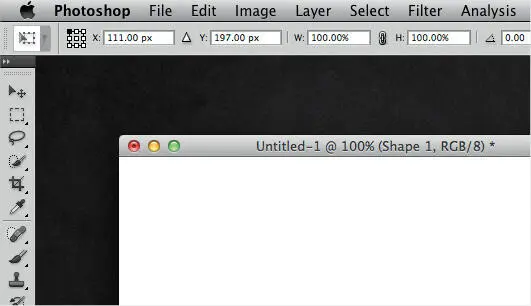
Рисунок 7.16. Изменение точки вращения на верхнюю левую до вращения обеспечивает поддержку качества
Мы можем воспользоваться сдвигом в Photoshop даже при 100 %. Откройте ваш документ, выберите Window → Arrange → New Window для создания второго окна документа. Потом вы сможете изменить размер нового окна и переместить его куда-нибудь.
В оригинальном окне редактируйте как обычно, и увеличивайте масштаб так, как вы хотите.
Если вам нужно переместить точку, просто нажмите команду Command + `, чтобы включить окно, в котором выставлен масштаб 100 %, переместите элемент с помощью кнопок клавиатуры, потом нажмите Команду Command + `, чтобы переключить обратно. Так как другое окно показывает изображение в масштабе 100 %, перемещение сместит выбранные векторные точки точно на 1 пиксель. Немного неудобно, но гораздо быстрее, чем уменьшать масштаб до 100 %, а потом наоборот, чтобы отредактировать тонкие детали.
Как бы то ни было, перетаскивание якорных точек векторных контуров мышкой прикрепляет их к пиксельной сетке. А удерживая Shift с использованием стрелок курсора при перемещении всегда продвигает элемент на 10 пикселей, неважно насколько вы увеличили масштаб.
Заливка и тени добавляют дизайну тело и форму, при этом элементы выглядят натурально, как будто в трехмерном измерении.
Приподнятые выпуклые элементы своим видом показывают, что их можно нажать. Впалые элементы выглядят так, как будто их вырезали. Тени указывают высоту, структуру взаиморасположения и иерархию. Эти важные «подсказки» при быстром просмотре показывают, как функционирует пользовательский интерфейс, играя на нашем опыте с реальными объектами и освещением.
Однако прежде чем мы начнем экспериментировать с заливкой, тенями и другими техниками, нам нужно решить вопрос с источниками света. Как правило, дизайн интерфейсов и иллюстрации выглядят освещенными от верха экрана параллельными световыми лучами. Эта мнемосхема – обычная дневная сцена, где отовсюду светит солнце. Она напоминает сцену внутри помещения, где свет исходит сверху, с потолка. Вы можете решить, использовать вам другой световой источник или даже несколько. Это хорошо, потому что демонстрирует вашу последовательность в стиле, а значит и весь дизайн соблюдает те же правила.
Как в Photoshop, так и в Illustrator, заливка часто завершается градиентами. В Photoshop это лучше всего достигается при применении опций Gradient Fill Layers (Слой заливки градиентом) или Gradient Layer Styles (Градиентные стили слоя), потому что они могут масштабироваться безгранично. В Illustrator заливка градиентом может применяться к любому контуру.
Выпуклые фигуры выступают наружу в направлении смотрящего. Они часто выражены линейными градиентами от светлого к темному, так как свет «падает» сверху. Выпуклые фигуры выглядят приподнятыми, и это отлично подходит для кнопок.
Читать дальше
Конец ознакомительного отрывка
Купить книгу