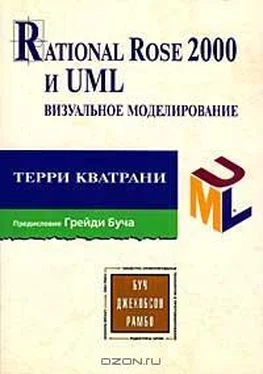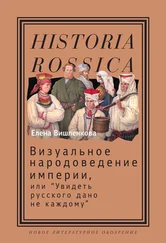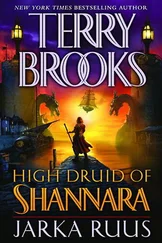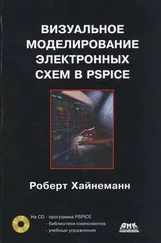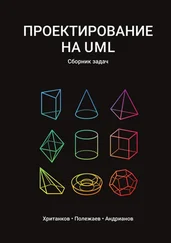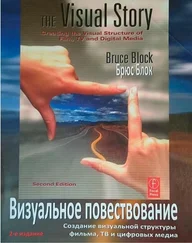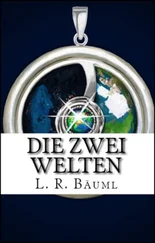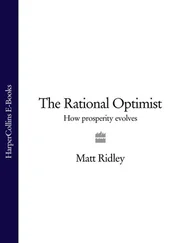4. В открывающемся списке Stereotype(Стереотип) выберите стереотип use-case-realization (реализация прецедента).
5. Щелкните по кнопке ОК,чтобы закрыть диалоговое окно настройки параметров.
6. На экране появится сообщение о том, что прецедент существует в нескольких пространствах имен. Это нормально. Щелкните по кнопке ОК,чтобы закрыть сообщение.
7. Щелкните правой кнопкой мыши по прецеденту.
8. В появившемся контекстно-зависимом меню выберите команду Stereotype display => Icon(Отображение стереотипа => Значок).
Этапы создания диаграммы последовательности действий:
1. Щелкните правой кнопкой мыши по реализации прецедента Display Pay в списке браузера.
2. В появившемся контекстно-зависимом меню выберите команду New => Sequence Diagram(Создать => Диаграмма последовательности действий).
3. Введите название новой диаграммы — Display Pay for an Employee.
4. Дважды щелкните по созданной диаграмме последовательности действий, чтобы открыть ее.
Для добавления объектов и сообщений на диаграмму последовательности действий:
1. В списке браузера выберите актера Manager и перетащите его с помощью мыши на диаграмму последовательности действий.
2. Щелкните по кнопке Object(Объект) на панели инструментов, а затем по диаграмме последовательности действий, чтобы поместить на нее объект.
3. Введите имя объекта — aPayForm.
4. Щелкните по кнопке Object Message(Сообщение) на панели инструментов.
5. Щелкните по пунктирной линии для актера и проведите линию сообщения к пунктирной линии для объекта a Pay Form.
6. Ведите название сообщения — display pay for joe.
7. Щелкните по кнопке Objectна панели инструментов, а затем по диаграмме последовательности действий, чтобы поместить на нее объект.
8. Введите имя объекта — Joe.
9. Щелкните по кнопке Object Messageна панели инструментов.
10. Щелкните по пунктирной линии для объекта aPayForm и проведите линию сообщения к пунктирной линии для объекта Joe.
11. Введите название сообщения — get pay rate.
12. Щелкните по кнопке Objectна панели инструментов, а затем по диаграмме последовательности действий, чтобы поместить на нее объект.
13. Введите имя объекта — aPayClerk.
14. Щелкните по пунктирной линии для объекта aPayForm и проведите линию сообщения к пунктирной линии для объекта aPayClerk.
15. Введите название сообщения — calculate pay for this rate.
16. Щелкните по кнопке Message to Self(Сообщение себе) на панели инструментов.
17. Щелкните по пунктирной линии для объекта aPayForm, чтобы добавить сообщение.
18. Введите название сообщения — display pay.Этапы создания классов PayrollForm и Employee:
1. Щелкните правой кнопкой мыши по названию раздела Logical View(Логическое представление) в браузере.
2. В появившемся контекстно-зависимом меню выберите команду New => Class(Создать => Класс).
3. Введите имя для нового класса — PayrollForm.
4. Щелкните правой кнопкой мыши по классу PayrollForm в браузере.
5. В появившемся контекстно-зависимом меню выберите команду Open Specification(Открыть параметры).
6. В открывающемся списке Stereotypeвыберите стереотип Form(Форма). Если вы не указали Visual Basic в качестве языка, используемого по умолчанию, данный стереотип будет недоступен. В таком случае можно либо пересоздать класс, установив перед этим язык, либо выбрать стереотип после привязки класса к компоненту с языком Visual Basic.
7. Щелкните по кнопке ОК,чтобы закрыть окно настройки параметров класса.
8. Выберите класс PayrоlllForm в списке браузера и введите описание класса в окне Documentation (Описание) — this form displays the weekly pay of an employee.
9. Щелкните правой кнопкой мыши по названию раздела Logical View (Логическое представление)в браузере.
10. В появившемся контекстно-зависимом меню выберите команду New => Class (Создать => Класс).
11. Введите имя для нового класса — Employee.
12. Введите описание класса в окне Documentation (Описание) — an Employee is someone who is paid by the Company.
Для добавления динамической библиотеки к модели:
1. Щелкните по значку «+» слева от названия раздела Component View (Представление компонентов) в окне браузера.
2. Дважды щелкните по диаграмме компонентов Main (Главная диаграмма), чтобы открыть ее.
3. Откройте программу Проводник (Explorer) и найдите файл библиотеки PayrollCalculator.dll, созданный ранее.
4. Перетащите его на открытую диаграмму компонентов.
5. Выберите команду меню Full Import (Полный импорт).
Читать дальше
Конец ознакомительного отрывка
Купить книгу