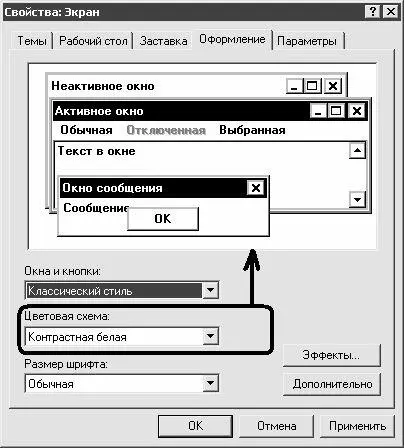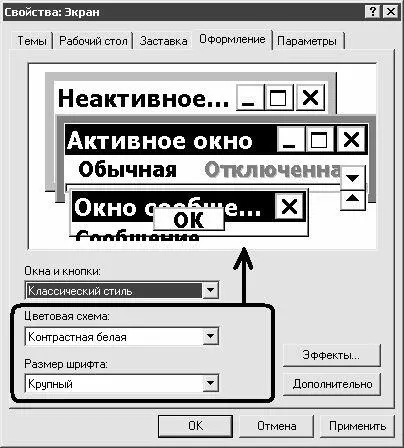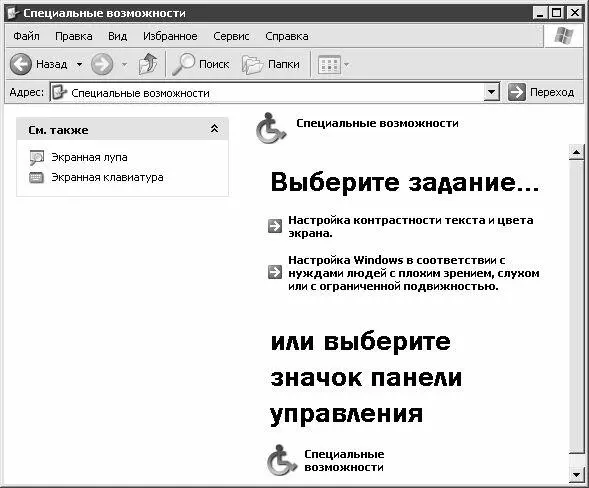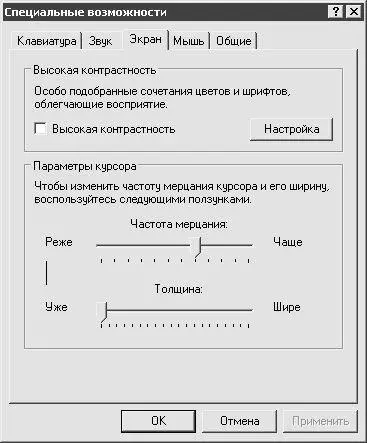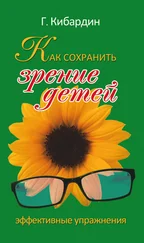Кроме этого, на данной вкладке в поле Цветовая схема следует выбрать одну из контрастных цветовых схем. Однако перед этим рекомендуется в поле Окна и кнопки выбрать стиль оформления Классический стиль – в данном случае будет большой выбор цветовых схем (для стиля Windows XP имеется только три цветовые схемы, и ни одна из них не является достаточно контрастной). Наиболее контрастными являются четыре схемы: Высокий контраст № 1, Высокий контраст № 2, Контрастная белая и Контрастная черная. На рис. 4.1 показан образец оформления интерфейсов с использованием цветовой схемы Контрастная белая.
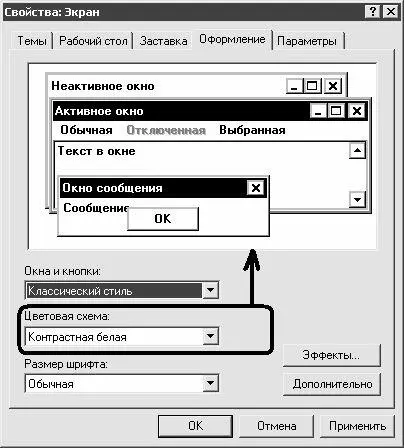
Рис. 4.1.Цветовая схема Контрастная белая
Однако можно еще, как отмечалось выше, увеличить размер шрифта, которым написаны названия элементов интерфейса. Вкупе с контрастной схемой оформления интерфейсов это дает весьма эффективный результат и намного повышает зрительное восприятие изображения. На рис. 4.2 показан пример оформления интерфейсов с использованием цветовой схемы Контрастная белая и размером шрифта Крупный.
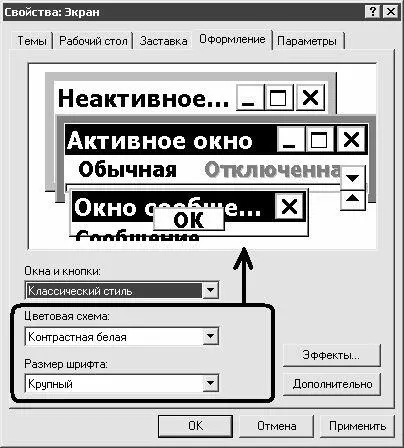
Рис. 4.2.Цветовая схема Контрастная белая и размер шрифта Крупный
На рисунке видно, что восприимчивость изображения заметно возросла (по сравнению с рис. 4.1) за счет увеличения размера шрифта. Напомним, что на рис. 4.2 выбран размер шрифта Крупный; при необходимости в поле Размер шрифта можно выбрать значение Огромный – в этом случае шрифт будет еще больше.
Настройка специальных возможностей
Для перехода в режим настройки специальных возможностей системы для людей с ослабленным зрением следует выполнить команду Пуск►Панель управления, а затем в открывшемся окне выбрать категорию Специальные возможности. В результате на экране откроется окно, изображенное на рис. 4.3.
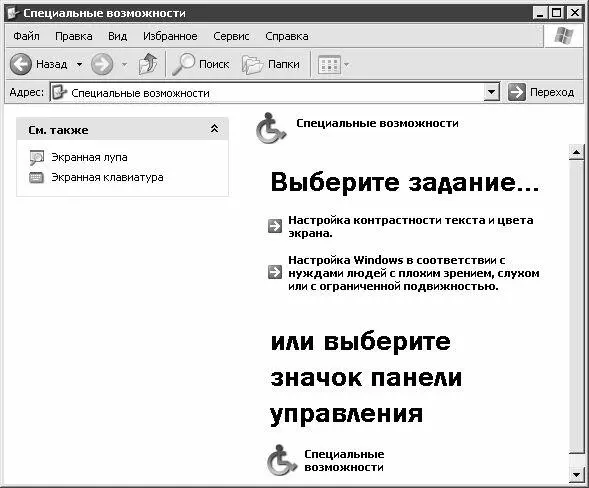
Рис. 4.3.Специальные возможности системы
На рисунке видно, что данное окно включает в себя несколько ссылок. С помощью этих ссылок осуществляется переход в соответствующие режимы настройки специальных возможностей системы. В этой книге мы остановимся только на тех режимах, которые имеют отношение к настройке системы для пользователей с ослабленным зрением.
В первую очередь рассмотрим, каким образом можно выполнить нестандартную настройку контрастности текста и цвета экрана. Для перехода в соответствующий режим нужно щелкнуть мышью на ссылке Настройка контрастности текста и цвета экрана – в результате на экране откроется окно, изображенное на рис. 4.4.
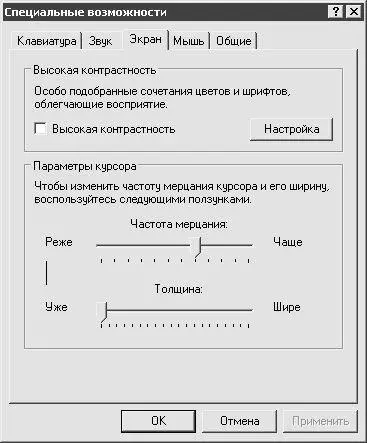
Рис. 4.4.Окно Специальные возможности
На рисунке видно, что данное окно состоит из нескольких вкладок. По умолчанию в нем будет открыта вкладка Экран – в контексте рассматриваемой темы нас интересует именно эта вкладка.
ПРИМЕЧАНИЕ
Окно Специальные возможности можно вызвать также с помощью ссылки Специальные возможности, которая находится в самом низу окна, изображенного на рис. 4.3. Только в данном случае по умолчанию в этом окне будет открыта первая по порядку вкладка – Клавиатура.
На вкладке Экран в выделенной области Высокая контрастность находится два параметра – флажок Высокая контрастность и кнопка Настройка. При установленном флажке Высокая контрастность включается режим высокой контрастности, которая указана под кнопкой Настройка. С помощью кнопки Настройка на экран выводится окно Настройка режима высокой контрастности, которое представлено на рис. 4.5.

Рис. 4.5.Настройка режима высокой контрастности
Иногда может возникать необходимость включения режима высокой контрастности с помощью клавиатуры – чтобы реализовать эту возможность, нужно установить флажок Использовать такой способ включения. В этом случае высокая контрастность будет включаться нажатием комбинации клавиш Alt+Shift+Print Screen (клавиши Alt и Shift нажимаются слева).
Выбор схемы оформления осуществляется из раскрывающегося списка в поле Текущая контрастная схема оформления. Этот список включает в себя перечень схем, специально предназначенных для пользователей с ослабленным зрением, и выбор этих схем достаточно широк. Чтобы применить выбранную схему, нужно в данном окне нажать кнопку ОК, а в окне Специальные возможности (рис. 4.4) обязательно установить флажок Высокая контрастность и нажать кнопку ОК либо Применить. Для отключения режима высокой контрастности достаточно сбросить флажок Высокая контрастность и опять же нажать кнопку ОК либо Применить.
Читать дальше
Конец ознакомительного отрывка
Купить книгу