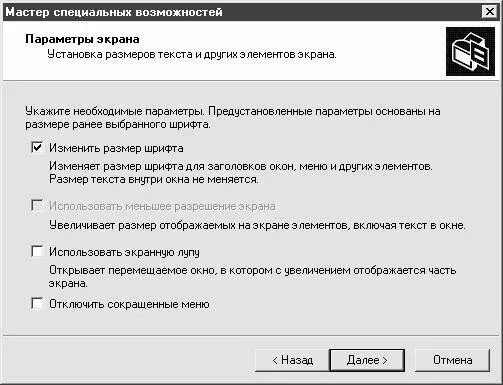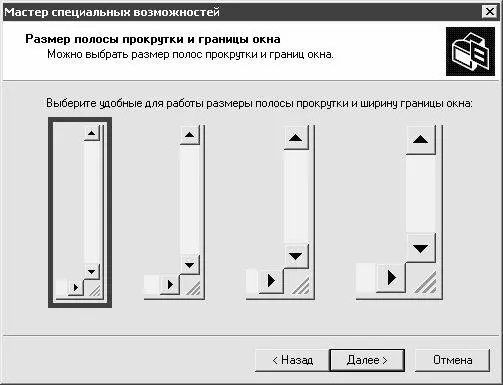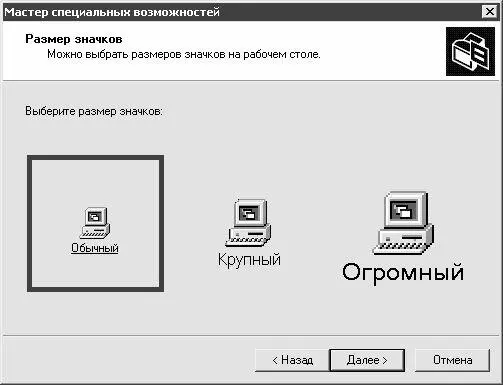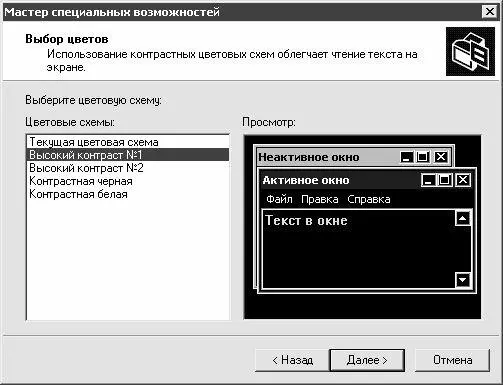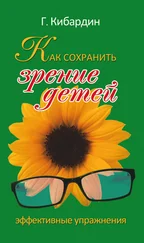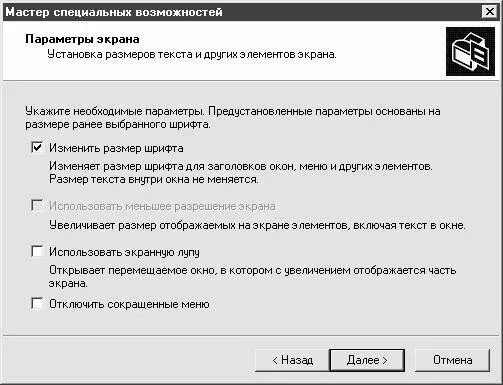
Рис. 4.10.Установка размеров элементов интерфейса
На данном этапе осуществляется настройка отображения текстов в окне, а также некоторых других элементов интерфейса. Для выбора требуемых режимов достаточно установить соответствующие флажки; при этом изменения станут заметны сразу же. После выполнения в данном окне соответствующих настроек можно переходить к следующему этапу – для этого нужно нажать кнопку Далее; при этом откроется окно, изображенное на рис. 4.11.

Рис. 4.11.Выбор специальных возможностей
На данном этапе следует выбрать конкретный режим (можно указать несколько режимов) поддержки специальных возможностей. Для этого достаточно установить соответствующие флажки. В контексте рассматриваемой темы нам необходимо установить флажок Нарушения зрения.
На рисунке видно, что среди предложенных параметров присутствует флажок Следует установить параметры управления. Если он установлен, то на заключительном этапе работы Мастера специальных возможностей откроется переключатель, который может принимать одно из двух значений: Отключать специальные возможности и Не отключать специальные возможности, который по умолчанию установлен в последнее положение. Если же этот переключатель установить в положение Отключать специальные возможности, то становится доступным расположенное ниже поле. В данном поле указывается интервал времени (в минутах), по истечении которого режим специальных возможностей будет автоматически отключен при условии отсутствия активности компьютера. Требуемое значение выбирается из раскрывающегося списка; возможные варианты – 5, 10, 15, 20, 25 или 30 минут. Эту возможность удобно использовать, например, когда компьютером поочередно пользуются несколько человек, а режим специальных возможностей нужен только одному из них.
Если в окне, изображенном на рис. 4.11, установлен флажок Нарушения зрения, то после нажатия кнопки Далее откроется окно, изображенное на рис. 4.12.
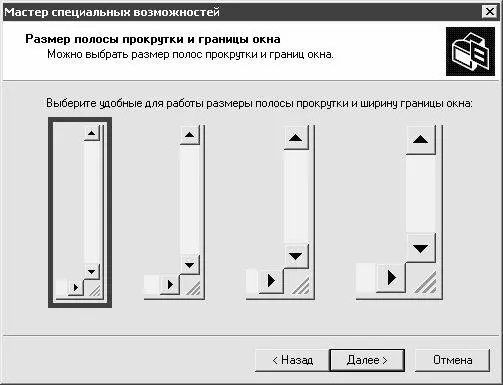
Рис. 4.12.Размер полосы прокрутки
Здесь необходимо указать размер одного из основных элементов интерфейса – вертикальной и горизонтальной полосы прокрутки. На рисунке видно, что Мастер специальных возможностей предлагает четыре возможных варианта. Для выбора требуемого варианта нужно выделить его курсором (на рис. 4.12 выбран крайний слева вариант; этот вариант используется в системе по умолчанию). Как обычно, для перехода в следующему нужно нажать кнопку Далее – в результате откроется окно, которое представлено на рис. 4.13.
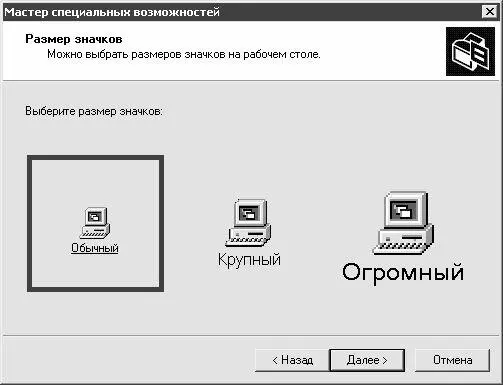
Рис. 4.13.Выбор размера значков
В данном окне указывается требуемый размер значков, находящихся на рабочем столе. Как и на предыдущем этапе, подходящий вариант указывается с помощью курсора (на рис. 4.13 выбран крайний слева вариант, который используется в системе по умолчанию). Чтобы сразу можно было просмотреть результат выполненных изменений, нужно сделать так, чтобы окно Мастера (рис. 4.13) отображалось на фоне рабочего стола, и при этом были видны несколько ярлыков (хотя бы один-два).
Для перехода к следующему этапу настройки нажимаем кнопку Далее – в результате окно Мастера примет вид, изображенный на рис. 4.14.
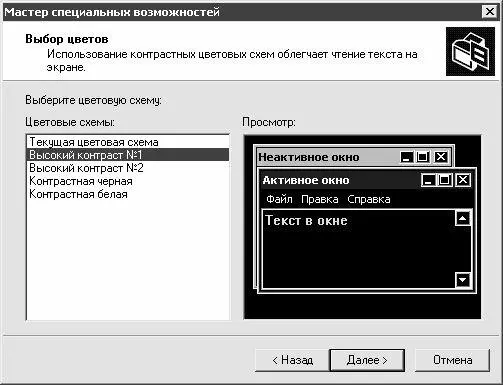
Рис. 4.14.Выбор цветовой схемы
На данном этапе следует выбрать наиболее подходящую цветовую схему, которая будет использоваться для оформления интерфейсов системы.
ПРИМЕЧАНИЕ
Выбрать цветовую схему можно также в режиме настройки параметров экрана, см. выше рис. 4.1 в разделе «Настройка параметров экрана».
В левой части окна в поле Цветовые схемы приводится перечень имеющихся в системе цветовых схем. В правой части окна в поле Просмотр демонстрируется образец того, как будет выглядеть оформление интерфейсов системы при использовании цветовой схемы, на которой установлен курсор. Например, на рис. 4.14 выбрана цветовая схема Высокий контраст № 1.
Читать дальше
Конец ознакомительного отрывка
Купить книгу