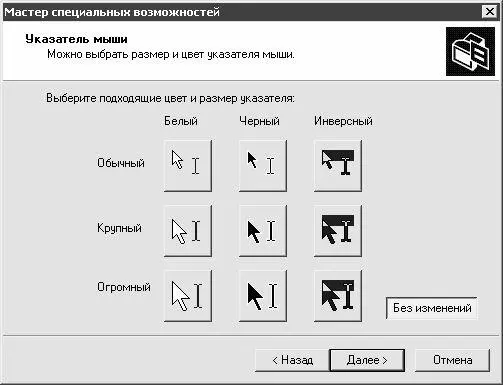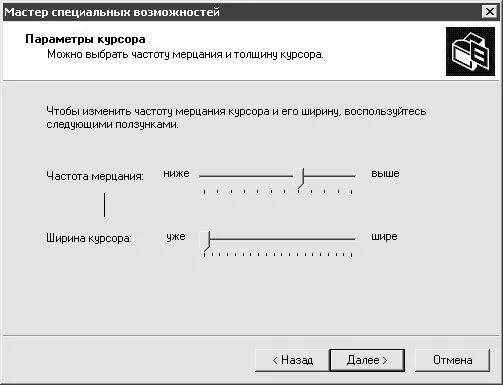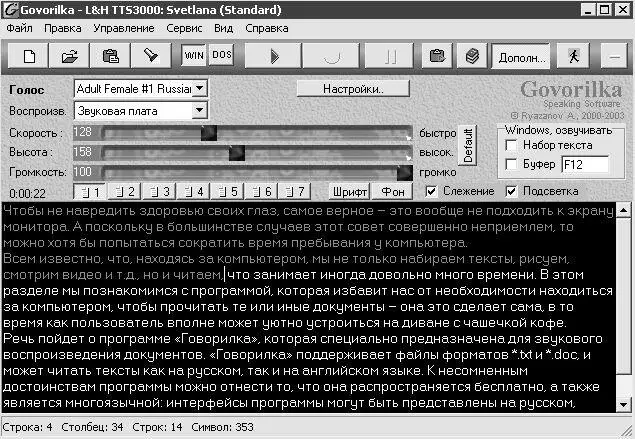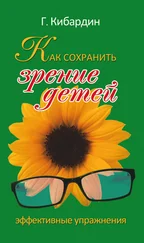После выбора подходящей цветовой схемы для перехода к следующему этапу нажимаем кнопку Далее – при этом на экране откроется окно, которое показано на рис. 4.15.
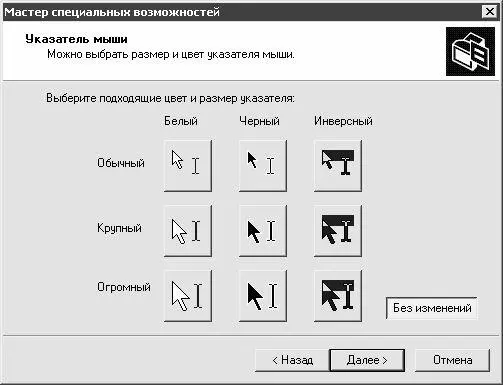
Рис. 4.15.Настройка указателя мыши
На данном этапе выполняется настройка отображения одного из самых важных инструментов – указателя мыши. Всего предлагается девять возможных вариантов, каждый вариант характеризуется размером и цветом отображения. Чтобы выбрать подходящий вариант, нужно в окне, изображенном на рис. 4.15, нажать соответствующую кнопку. По умолчанию используется обычный размер и белый цвет указателя. К этому состоянию всегда можно вернуться с помощью кнопки Без изменений (либо кнопки Белый-Обычный).
Результат выполненных в режиме настройки указателя мыши изменений становится очевиден сразу же после нажатия соответствующей кнопки.
После выбора подходящего варианта отображения указателя мыши нажимаем кнопку Далее, чтобы перейти в следующему этапу настройки специальных возможностей. При этом окно Мастера специальных возможностей примет вид, как показано на рис. 4.16.
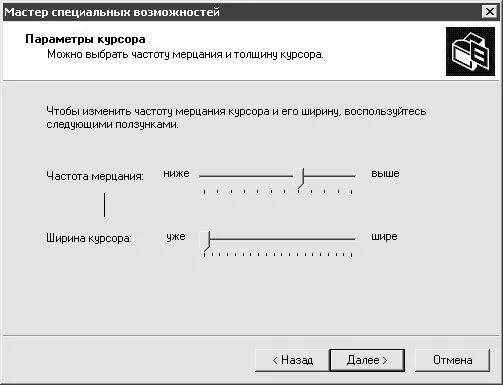
Рис. 4.16.Настройка параметров курсора
На рисунке видно, что данное окно включает в себя два ползунка: Частота мерцания и Ширина курсора. С помощью ползунка Частота мерцания устанавливается требуемая частота мерцания курсора (чем правее находится ползунок, тем выше частота мерцания). Ползунок Ширина курсора предназначен для настройки требуемой ширины курсора (чем правее ползунок, тем шире курсор). Результат выполненных изменений демонстрируется в этом же окне (курсор-образец расположен между ползунками).
После настройки частоты мерцания и ширины курсора нужно нажать кнопку Далее для перехода к заключительному этапу работы Мастера специальных возможностей. При этом на экране откроется окно, изображенное на рис. 4.17.

Рис. 4.17.Заключительный этап работы Мастера
В данном окне в поле Сделаны следующие изменения отображается перечень изменений, которые были выполнены в процессе работы Мастера специальных возможностей. Если выяснилось, что некоторые изменения нужно изменить либо подкорректировать, то для возврата к предыдущим этапам следует воспользоваться кнопкой Назад. После нажатия кнопки Готово все выполненные изменения вступают в силу.
Программы для людей с ослабленным зрением
Несмотря на то, что в Windows XP реализованы достаточно широкие специальные возможности для людей с ослабленным зрением, этого может оказаться недостаточно. В таких случаях следует прибегнуть к специально предназначенным программным разработкам, некоторые из которых мы и рассмотрим в данном разделе.
Чтобы не навредить здоровью своих глаз, самое верное – это вообще не подходить к экрану монитора. А поскольку в большинстве случаев этот совет совершенно неприемлем, то можно хотя бы попытаться сократить время пребывания у компьютера.
Всем известно, что, находясь за компьютером, мы не только набираем тексты, рисуем, смотрим видео и т. д., но и читаем, что занимает иногда довольно много времени. В этом разделе мы познакомимся с программой, которая избавит нас от необходимости находиться за компьютером, чтобы прочитать те или иные документы – она это сделает сама, в то время как пользователь вполне может уютно устроиться на диване с чашечкой кофе.
Речь пойдет о программе «Говорилка», которая специально предназначена для звукового воспроизведения документов. «Говорилка» поддерживает файлы форматов *.txt, *.doc, *.rtf и *.html, и может читать тексты как на русском, так и на английском языке. К несомненным достоинствам программы можно отнести то, что она распространяется бесплатно, а также является многоязычной: интерфейсы программы могут быть представлены на русском, английском, немецком, украинском и белорусском языках. Программу «Говорилка» создали отечественные разработчики; сайт программы – http://www.vector-ski.ru/vecs/govorilka.
Интерфейс программы «Говорилка» представлен на рис. 4.18.
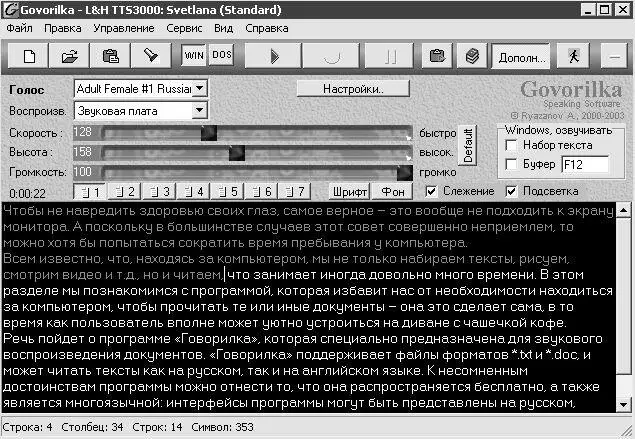
Рис. 4.18.Программа «Говорилка»
Читать дальше
Конец ознакомительного отрывка
Купить книгу