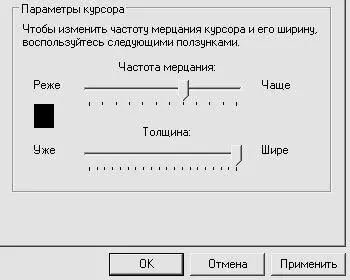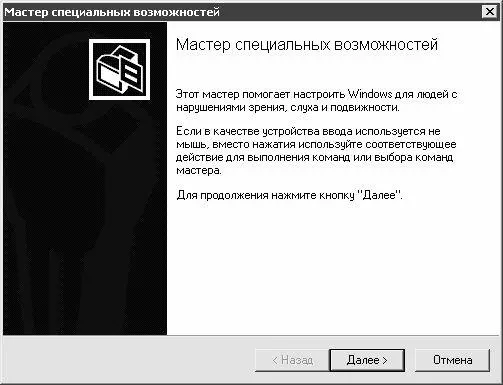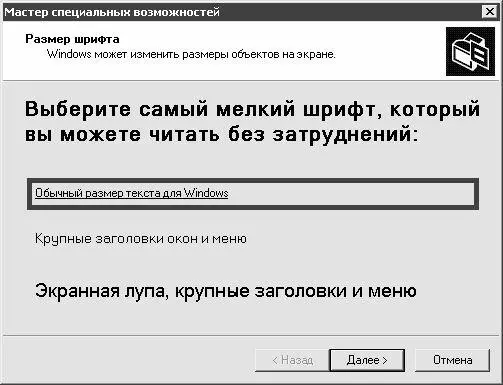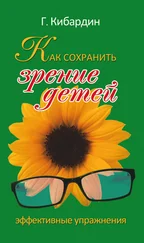В нижней части вкладки Экран (рис. 4.4) находится выделенная область Параметры курсора. Здесь с помощью соответствующих ползунков настраивается требуемая частота мерцания курсора и его толщина (для увеличения этих значений нужно мышью перетащить ползунок вправо, для уменьшения – влево). Здесь же демонстрируется образец того, как будет выглядеть и с какой скоростью будет мерцать курсор при установленных в данный момент настройках. Например, на рис. 4.4 показана минимальная толщина курсора, а на рис. 4.6 – его максимальная толщина.
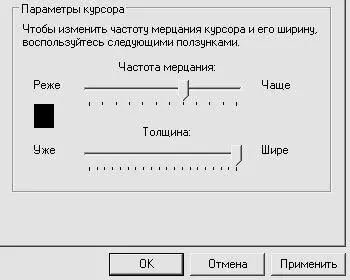
Рис. 4.6.Максимальная толщина курсора
Все изменения, выполненные на вкладке Экран, вступают в силу после нажатия кнопки ОК либо Применить. С помощью кнопки Отмена осуществляется выход из данного режима без сохранения выполненных изменений.
Говоря о специальных возможностях Windows для пользователей с ослабленным зрением нужно обязательно упомянуть о такой важной функциональности, как экранная лупа. Для перехода в режим работы с экранной лупой следует в окне, изображенном на рис. 4.3, щелкнуть мышью на ссылке Экранная лупа (эта ссылка расположена слева вверху окна). Смысл использования экранной лупы заключается в том, что в верхней части интерфейса отображается увеличенное изображение фрагмента, возле которого находится указатель мыши (рис. 4.7).

Рис. 4.7.Экранная лупа
На данном рисунке показано окно настройки параметров экранной лупы, а также демонстрируется применение лупы. В верхней части рисунка отображается рабочее окно лупы; в нем показано увеличенное изображение того фрагмента окна настройки экранной лупы, где находится флажок Следовать за указателем мыши.
Степень увеличения изображения экранной лупой определяется в поле Увеличение. Требуемое значение выбирается из раскрывающегося списка либо вводится с клавиатуры; диапазон возможных значений – от 1 до 9.
Чтобы увеличить область, охватываемую экранной лупой, следует установить флажки Следовать за указателем мыши, Следовать за фокусом ввода и Следовать за редактированием текста. При установленном флажке Обратить цвета включается режим обращения цветов в рабочем окне экранной лупы (белый цвет становится черным, черный цвет – белым, и т. д.).
Если сброшен флажок Отображать окно экранной лупы, то рабочее окно лупы не показывается.
При необходимости рабочее окно лупы можно переместить в любое место интерфейса. Для этого нужно навести на него указатель мыши, который примет вид руки с вытянутым указательным пальцем (так обычно выглядит указатель мыши при подведении его к гиперссылкам). После этого нужно просто перетащить мышью окно в требуемое место.
Также для настройки специальных возможностей системы можно воспользоваться Мастером специальных возможностей. Чтобы перейти в режим работы с Мастером, нужно в окне, изображенном на рис. 4.3, щелкнуть мышью на ссылке Настройка Windows в соответствии с нуждами людей с плохим зрением, слухом или с ограниченной подвижностью. В результате на экране откроется окно Мастера, которое показано на рис. 4.8.
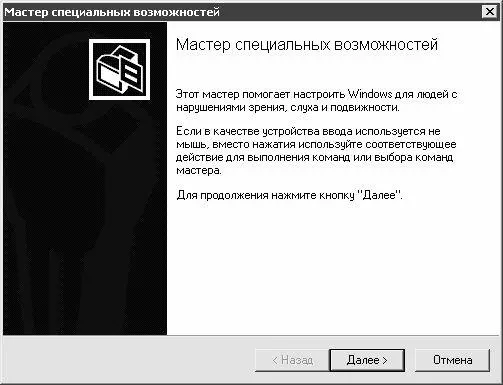
Рис. 4.8.Мастер специальных возможностей
Здесь настройка специальных возможностей выполняется в пошаговом режиме. Рассмотрим подробнее порядок работы с Мастером специальных возможностей применительно к пользователям с ослабленным зрением.
Нажатием в окне, которое показано на рис. 4.8, кнопки Далее выполняется переход к первому этапу настройки специальных возможностей. Окно Мастера при этом примет вид, как показано на рис. 4.9.
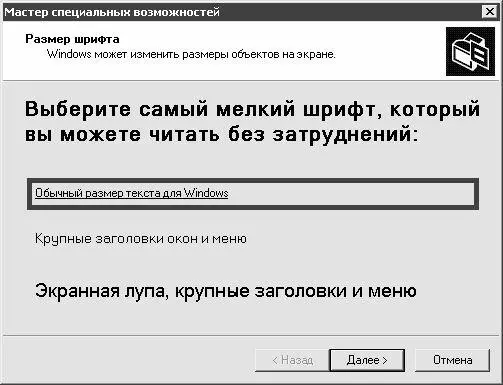
Рис. 4.9.Выбор размера шрифта
В данном окне следует выбрать наиболее оптимальный для данного пользователя размер шрифта. Предлагается три возможных варианта; для выбора подходящего варианта нужно выделить его курсором (на рис. 4.9 выбран вариант Обычный размер текста для Windows; он используется в системе по умолчанию). После этого для перехода в следующему этапу нужно нажать кнопку Далее – при этом окно Мастера примет вид, как показано на рис. 4.10.
Читать дальше
Конец ознакомительного отрывка
Купить книгу