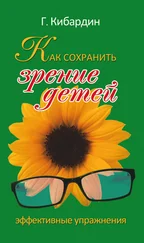Кнопка Выбор изображения предназначена для перехода в режим настройки изображения, которым завершается выполнение упражнений (в последнем упражнении предлагается «пофантазировать» на тему этого изображения). При нажатии на данную кнопку на экран выводится окно Изображение, которое показано на рис. 3.6.

Рис. 3.6.Настройка изображения
В данном окне с помощью переключателя Размер рисунка определяется размер финального изображения. Если переключатель установлен в положение На весь экран, то изображение будет отображаться на весь экран поверх всех остальных открытых окон. Если же выбрано значение Не выходить за рамки программы, то размер изображения не будет превышать размер окна с упражнениями (это окно показано на рис. 3.7).
При необходимости можно изменить финальное изображение, предлагаемое программой по умолчанию, и использовать вместо него какое-нибудь другое изображение. Для этого нужно в окне Изображение (рис. 3.6) нажать кнопку Выбор рисунка, и в открывшемся окне по обычным правилам Windows указать путь к файлу требуемого изображения, после чего нажать ОК.
Выполненные настройки вступают в силу после нажатия в данном окне кнопки ОК. С помощью кнопки Отмена осуществляется выход из данного режима без сохранения выполненных изменений.
Переход в режим выполнения упражнений осуществляется либо из окон, изображенных на рис. 3.3 и 3.4, либо из меню программы (рис. 3.1) с помощью команды Запустить. Окно упражнений, которое является основным рабочим окном программы, показано на рис. 3.7.

Рис. 3.7.Окно упражнений
В текстовой части данного окна приводится описание текущего упражнения, а в правой верхней части – анимированная картинка, где показано, каким именно образом эти упражнения нужно выполнять. Между текстовой частью окна и картинкой находится кнопка Старт, с помощью которой осуществляется переход к следующему упражнению в том случае, если в окне настройки параметров программы (это окно показано на рис. 3.2) переключатель Старт установлен в положение Ручной старт.
На рисунке видно, что в верхней части окна находится три кнопки. С помощью кнопки Опции на экран выводится окно настройки параметров программы, изображенное на рис. 3.2. Кнопка Регистрация предназначена для перехода в режим регистрации программы. С помощью кнопки Помощь осуществляется вызов справочной информации.
Основное рабочее окно программы (рис. 3.7) закроется автоматически после выполнения всего цикла упражнений (последнее упражнение завершается демонстрацией картинки) в том случае, если в окне настройки параметров программы переключатель Старт установлен в положение Автоматический старт. Если же данный переключатель установлен в положение Ручной старт, то для закрытия окна нужно воспользоваться соответствующей кнопкой (крестиком), которая расположена в его правом верхнем углу. Если же на экране отображается финальная картинка, то для завершения работы достаточно щелкнуть на ней мышью.
В данном разделе мы познакомимся еще с одной популярной программой, предназначенной для тренировки глаз – программой Anti-EyeStrain. Эта программа является условно-бесплатной; ее демо-версию можно скачать в Интернете по адресу: http://soft.mail.ru/Download.php?ver=13395. К скачиванию предлагается инсталляционный файл объемом около 1 Мб. Программа является многоязычной – в ней поддерживается 8 языков: английский, немецкий, испанский, французский, итальянский, русский, украинский, эстонский. В этой книге мы рассмотрим программу на примере версии 2.72 – на момент написания книги это последняя версия программы. Особо следует отметить, что в создании программы принимали участие профессиональные офтальмологи.
Процесс установки программы прост и понятен – достаточно запустить инсталляционный файл и далее следовать указаниям программы установки.
После запуска программы в правой части панели задач отображается ее значок, представляющий собой изображение глаза. Если на этом значке щелкнуть правой кнопкой мыши, то открывается главное меню программы, изображенное на рис. 3.8.

Рис. 3.8.Главное меню программы
Читать дальше
Конец ознакомительного отрывка
Купить книгу