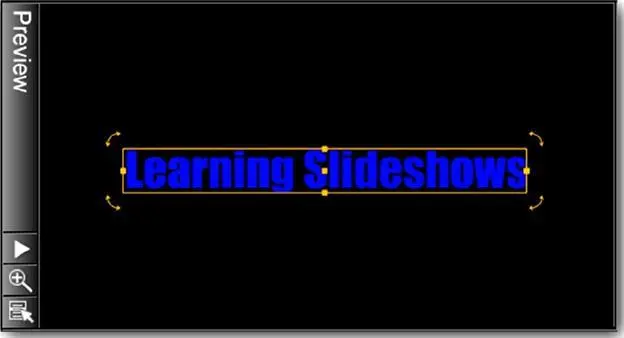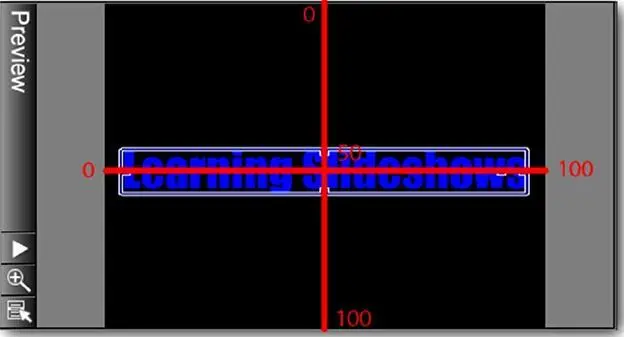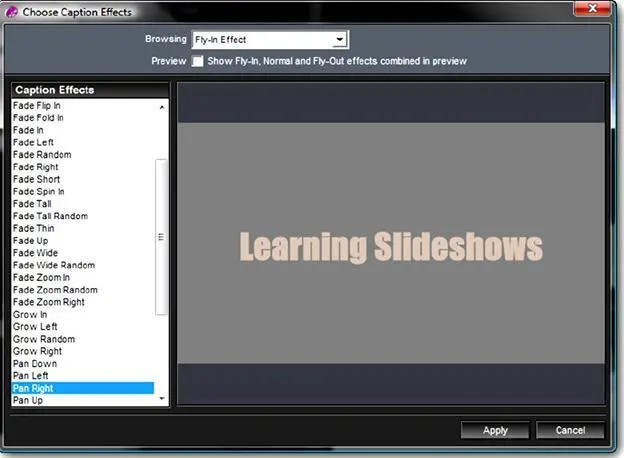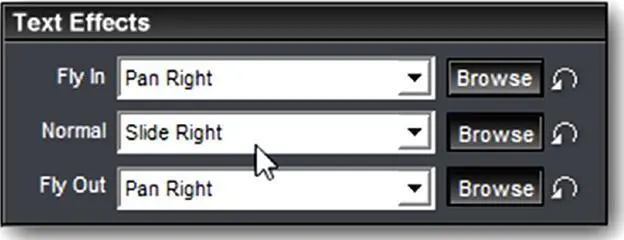Точное позиционирование надписей
Теперь сместите положение надписи в слайде, с которым Вы работали.
Размещение надписи и то, как ее положение определено, очень помогает в создании точно и хорошо выровненных надписей.
1. В панели Caption Placement(Расположение надписи), измените значение Alignment(Выравнивание) на Centered(По центру), вторая опция слева.
Опции Alignment(Выравнивание) в точности похожи на опции текстового редактора. Выравнивание по умолчанию, или выравнивание влево, Вы видите в этом абзаце. Центрированный текст часто используется для названий и центрирует строки текста. Следующая опция, выравнивание вправо, используется не часто. Наконец, выровненный по ширине текст имеет вид гладкого блока, но может приводить к увеличенным промежуткам между буквами и словами. Выровненный по ширине текст можно часто увидеть в журнальных и газетных статьях.
Примечание: Выравнивание надписи определяет, где ProShow размещает надпись относительно средины экрана. Текст, выровненный по левому краю, размещен так, что середина левой буквы находится в центре экрана. У выровненного по центру текста середина надписи находится точно в центре экрана. Выравнивание по правому краю помещает в центр экрана правый край, а выравнивание по ширине — середину надписи.
2. Установите значение Position(Позиция) в 50 x 50, помещая надпись точно в центр слайда.
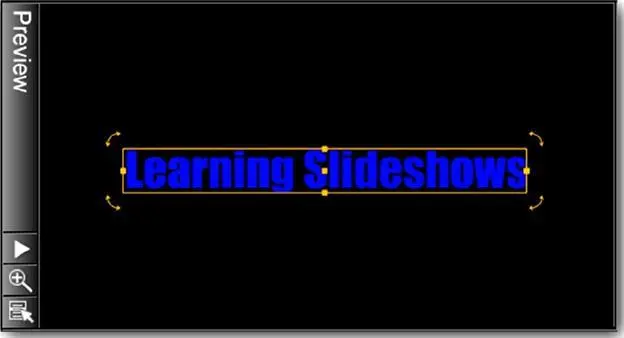
Точка центра надписи используется, чтобы определить, где помещена надпись. Параметр Position(Позиция) похож на аналог для слоёв, но использует несколько иную сетку. Сетка положения для слоёв использует значения, изменяющиеся от -50, через 0, до 50, по мере перемещения слева направо или сверху вниз.
Сетка надписей не использует отрицательные числа. Вместо этого сетка надписей использует числа от 0 до 100 в направлении слева направо или сверху вниз.
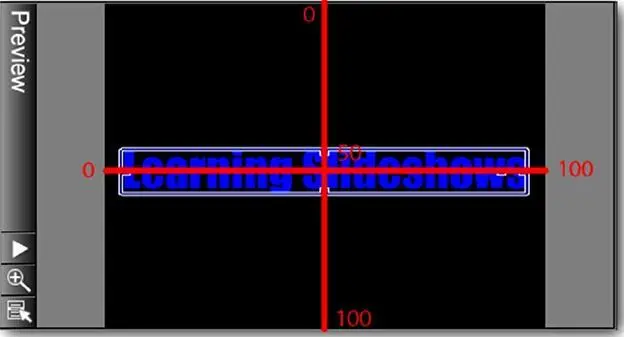
Точка, используемая ProShow для позиционирования надписи, выбирается на основе принятого значения выравнивания.
Использование текстовых эффектов в надписях
Теперь, когда Вы откорректировали местоположение надписи на слайде, давайте изменим заключительную часть — текстовые эффекты.
1. В панели Text Effects(Текстовые эффекты) щелкните по кнопке Browse(Обзор) в ряду Fly In(Появление).
Все надписи в ProShow могут использоваться с текстовыми эффектами, которые предварительно созданы и предназначены для улучшения вида надписей. Эффект Fly In(Появление) используется, когда слайд начинает воспроизводиться. По умолчанию, надпись появляется в самом начале слайда, и режим ее появления определен эффектом появления, который Вы выбрали.
2. Появится окно Choose Caption Effects(Выбор эффекта надписи).
В панели Caption Effects(Эффекты надписи) слева Вы увидите полный список всех доступных эффектов появления. Выберите Pan Right(Панорама справа) из списка и щелкните по Apply(Применить).
3. Эффект Pan Right(Панорама справа) появится в выпадающем списке Fly In(Появление).
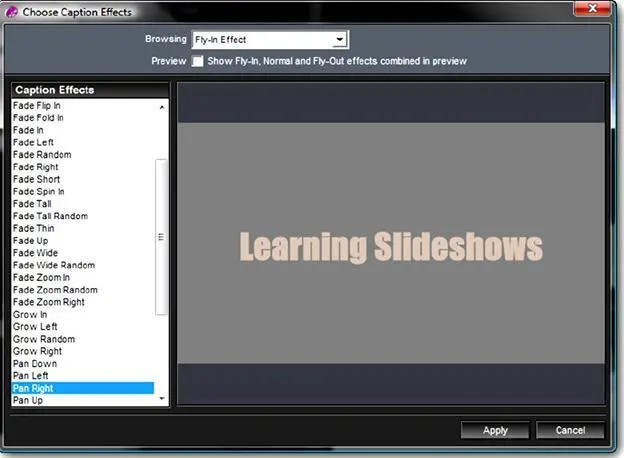
Как только Вы освоитесь с тем, что делает каждый из эффектов, Вы можете выбирать их прямо из выпадающего списка, не прибегая к кнопке просмотра.
Обычный эффект — эффект, который используется, в то время когда воспроизводится слайд. Это то, что будет делать надпись после того, как она появляется на слайде, используя эффект появления, и до того, как она уйдет из слайда в эффекте скрытия.
5. Просмотрите список эффектов и выберите Slide Right(Движение вправо). Щелкните по Apply(Применить).
6. Эффект Slide Right(Движение вправо) должен теперь появиться в выпадающем списке ряда Normal(Обычный).
7. Щелкните по кнопке Browse(Обзор) для эффекта Fly Out(Скрытие).
8. Найдите эффект Pan Right(Панорама справа) и щелкните по Apply(Применить).
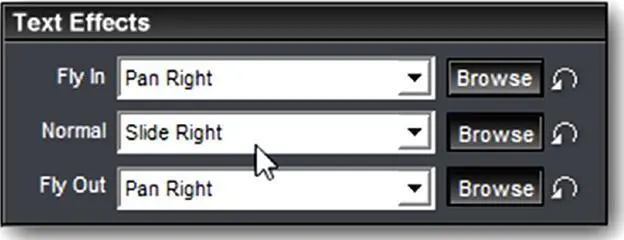
Щелкните по кнопке Playв панели инструментов области просмотра, чтобы увидеть слайд.

Читать дальше