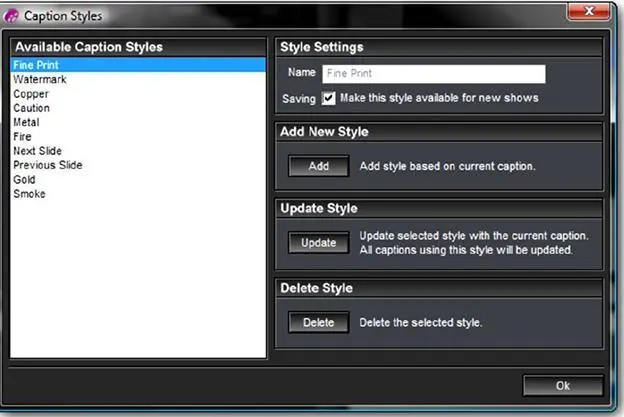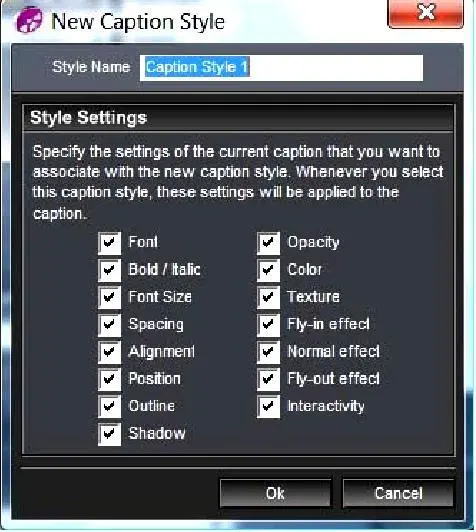Вы должны видеть, что надпись появляется с левой стороны слайда, медленно смещаясь вправо, продолжает медленно двигаться по слайду и, наконец, смещаясь вправо, исчезает с правой стороны кадра слайда. Все это делается текстовыми эффектами.
Эффект режима появления заставляет надпись медленно двигаться вправо, в соответствии с Вашим выбором. Эффект нормального режима подхватывает движение вправо после того, как эффект появления завершился, заставляя надпись продолжать движение по слайду вправо. Наконец, эффект скрытия запускается в конце слайда, медленно перемещая надпись вправо и заставляя ее исчезнуть у правого края кадра слайда.
Если Вам нравится использовать единообразный вид надписей, которые Вы включаете в свои презентации, Вы можете применить Caption Styles(Стили надписи).
Стили надписи отличаются от стилей слайда, хоть они оба разработаны в целях экономии времени. Стиль надписи — просто сохраненный вид надписи.
Создание стиля надписи сохраняет всю информацию о надписи, от типа шрифта и размера до цвета или фактуры. Это облегчает использование надписей определенного вида, который Вы часто используете в презентациях.
Чтобы получить доступ к стилям надписи
1. Откройте таблицу Caption Options(Надписи > Параметры).
2. Щелкните по кнопке Styles(Стили) в списке надписей.

Окно Caption Styles(Стили надписи) показывает список уже сделанных стилей, любой из которых Вы можете выбрать. А также позволяет Вам создать свой собственный стиль.
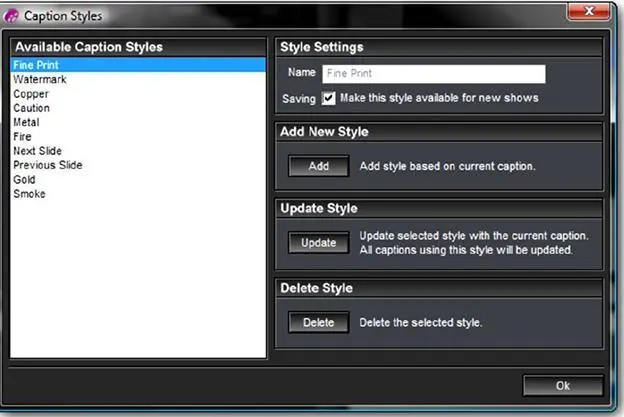
Список Available Caption Styles(Доступные стили надписи) слева показывает, какие стили уже созданы или инсталлированы Producer'ом. Кнопки с левой стороны правой панели окна Caption Styles(Стили надписи) позволяют создавать новые стили, обновлять текущие стили или удалять стили, которые Вы больше не используете.
Чтобы применить стиль надписи
1. Создайте надпись на слайде.
2. Щелкните по выпадающему списку Style(Стиль) под текстовым полем.
3. Выберите стиль, который Вы хотите использовать, из списка стилей.
4. Стиль немедленно применится.
Использование стилей позволяет избежать повторного создания надписей с одинаковыми параметрами для разных презентаций.
Чтобы создать новые стили надписи
[35] Приведена реальная последовательность шагов, отличающаяся от указанной в оригинале. (Примеч. пер.)
1. Создайте законченную надпись со всеми параметрами, которые Вы хотите сохранить. Это, прежде всего шрифт, размер, цвет, выравнивание. Полный перечень сохраняемых параметров устанавливается в п. 6 данного списка.
2. Щелкните по кнопке Styles(Стили), чтобы открыть окно Caption Styles(Стили надписи) (см. предыдущую стр.).
3. В этом окне щелкните по кнопке Add(Добавить), чтобы открыть окно создания нового стиля надписи.
4. Откроется окно New Caption Style(Добавление нового стиля надписи).
5. Введите имя нового стиля в текстовом поле Style Name(Название стиля).
6. Выберите параметры текущей надписи, которые Вы хотите связать с новым стилем. Каждый раз при выборе этого стиля указанные параметры будут применяться к надписи. [36] П. 6 — перевод текста из панели Style Settings окна New Caption Style (Добавление нового стиля надписи). Перевод заимствован из окна русифицированной версии Proshow. (Примеч. пер.)
7. Щелкните по ОК.
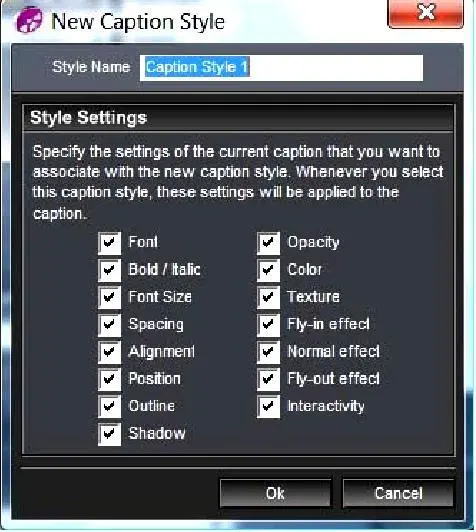
Новый стиль надписи появится в списке. В любое время, в том числе при создании новой презентации, Вы можете использовать этот стиль с новыми надписями, которые будут иметь такие же параметры.
Как обновить существующие стили надписи
1. Создайте новую надпись и измените ее параметры так, как Вы хотите использовать в обновленном стиле.
• ИЛИ
1. Создайте новую надпись и выберите существующий стиль, который Вы хотите обновить, из выпадающего списка стилей. Сделайте необходимые изменения для обновления этого стиля.
Далее выполните действия:
2. Щелкните по кнопке Styles(Стили).
3. Выберите стиль, который Вы хотите обновить в списке Available Caption Styles(Доступные стили надписи).
Читать дальше