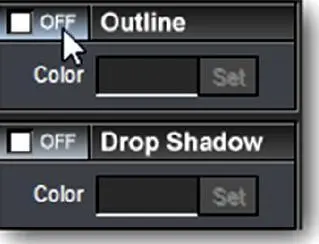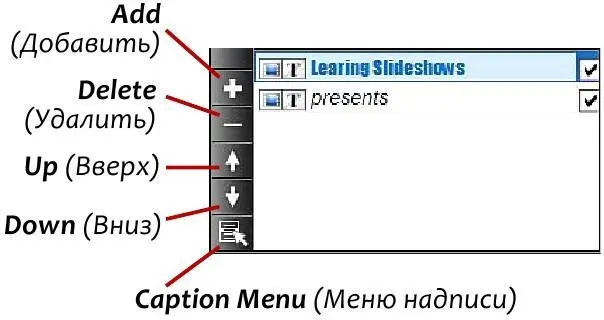4. Щелкните по кнопке Update(Обновление).
5. Откроется окно New Caption Style(Добавление нового стиля надписи). В текстовом поле Style Name(Название стиля) будет видно название обновляемого стиля. Оно недоступно для редактирования.
6. Выберите параметры, которые Вы хотите связать с обновленным стилем. Каждый раз при выборе этого стиля указанные параметры будут применяться к надписи.
7. Щелкните по ОК.
Стили надписи могут быть быстро обновлены к стилю более актуальному или полезному. Это дает уверенность, что все установленные стили используются. В любом случае, неиспользуемые стили всегда можно удалить.
Чтобы удалить стиль надписи
1. Щелкните по кнопке Styles(Стили) в таблице параметров надписи.
2. Выберите стиль, который Вы хотите удалить, в списке Available Caption Styles(Доступные стили надписи).
3. Щелкните по Delete(Удалить) и подтвердите удаление, щелкнув по ОК.
Стили надписи, которые Вы добавляете, сохраняются в папке данных аппликаций компьютера, поэтому они не теряются, если Вы обновляете или повторно инсталлируете ProShow.
Наконец, есть еще две опции, которые Вы можете использовать, чтобы улучшить вид надписей: Drop Shadows(Тени) и Outlines(Контуры).
Как и в случае слоёв, Вы можете добавить контур или тень любого цвета. Эти опции переключаются во включенное или отключенное состояние для каждой надписи слайда.
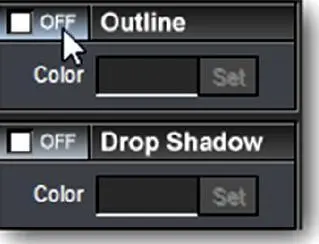
Как Вы видели в примере выше, список надписей показывает надписи, которые Вы использовали в слайде. В списке надписей Вы можете добавлять и удалять надписи, выбирать, над какой надписью продолжаете работать и проч.
Точно так же, как в списке слоёв, вдоль левой стороны списка надписей есть несколько кнопок. [ Add] ([Добавить]) вставит новую, пустую надпись. [ Delete] ([Удалить]) удаляет выбранную надпись.
В списке надписи сложены одна поверх другой, точно так же, как слои. Вы можете изменить порядок своих надписей, щелкая по кнопкам [ Up] ([Вверх]) или [ Down] ([Вниз]).
Кнопка [ Caption Menu]([Меню надписи]) открывает меню, которое содержит несколько опций для добавления, копирования и удаления надписей. Помимо этого, Вы можете щелкнуть правой клавишей мыши по любой надписи в списке, чтобы получить доступ к этим опциям.
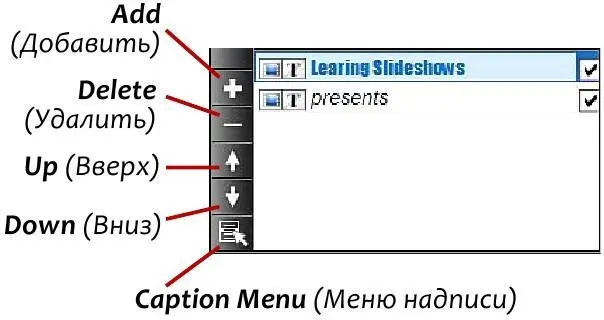
Каждая надпись, отображенная в списке, показана тем же шрифтом, обычным, полужирным и курсивным, — в точном соответствии с выбранными опциями при создании надписи. Это облегчает согласование пунктов в списке с тем, что Вы видите в предварительном просмотре. Надписи будут показаны, начиная с первой непустой строки текста. У надписей, содержащих несколько строк, или у надписей, слишком длинных и не вписывающихся полностью в строку списка, будет в конце эллипсис (три точки).
У каждой надписи в списке есть три иконки. Эти иконки управляют тремя важными деталями надписи. Когда Вы щелкаете по надписи правой клавишей мыши, опции, которыми управляют эти иконки, являются также первыми тремя опциями в меню.
Первая иконка, которая похожа на маленькую часть кинопленки — это иконка Toggle Global State(Переключение состояния надписи). Щелчок по этой иконке переключает надпись с появления только в этом слайде на появление во всех слайдах. Надписи, добавляемые из окна параметров слайда, по умолчанию появляются только в текущем слайде; в то время как надписи, добавляемые из окна параметров презентации, по умолчанию появляются во всех слайдах.
Вторая иконка, в виде буквы T с диагональной линией через нее, — это иконка [ Above / Below Transition] ([Надпись над или под эффектом перехода]). Это новый переключатель, предназначенный для достижения определенных эффектов. По умолчанию, переходы слайда не воздействуют на надписи. Надписи находятся выше переходов. Используя эту иконку, Вы можете переключить надпись, чтобы она появилась ниже перехода слайда. Это заставит входящий или исходящий переход воздействовать на надпись вместе со слайдом.
Чтобы увидеть эффект переключателя надписи [ Above / Below Transition] ([Надпись над или под эффектом перехода]), — добавьте пару слайдов и поместите надпись во 2-ой слайд. Установите переходы типа Crossfade Linear(Линейный плавный) в качестве входящего или исходящего перехода слайда. По умолчанию, Вы заметите, что постепенно появляется слайд, а затем появляется надпись. В конце слайда надпись исчезает, а затем постепенно исчезает слайд. Теперь откройте слайд и щелкните по иконке [ Above / Below Transition] ([Надпись над или под эффектом перехода]) для надписи. Проиграйте слайд снова, и Вы заметите, что надпись усиливается и исчезает вместе со слайдом.
Читать дальше