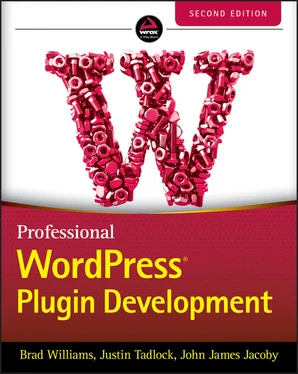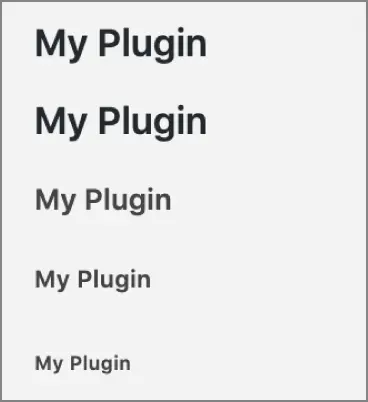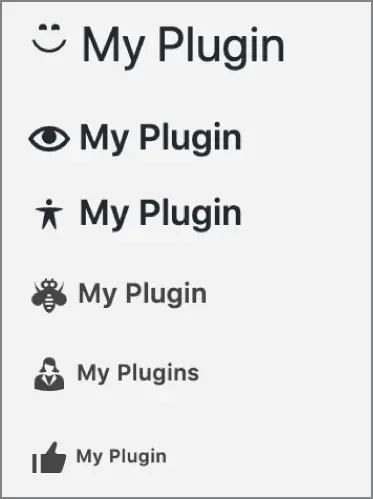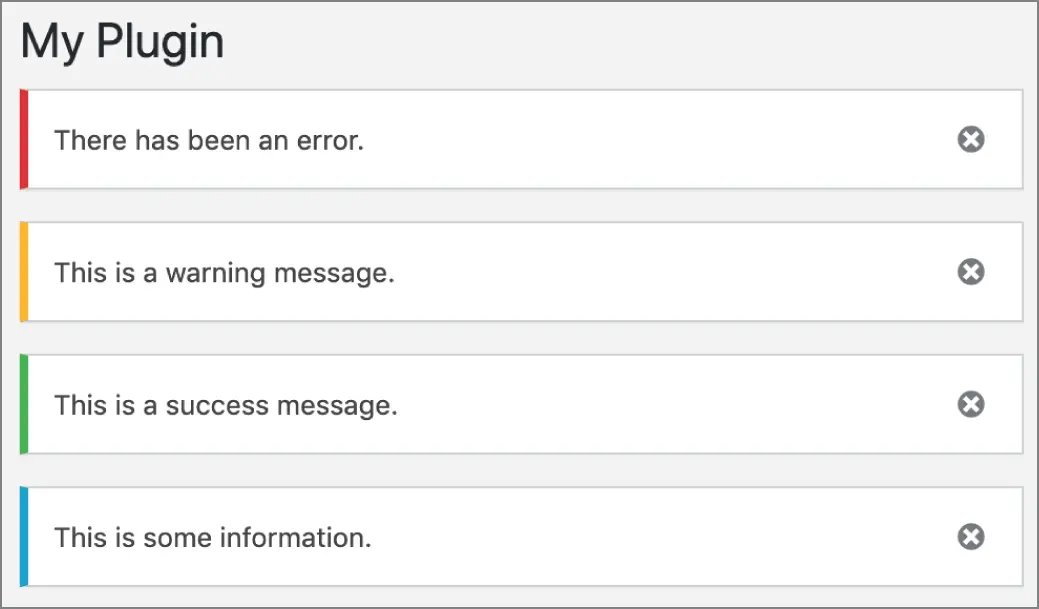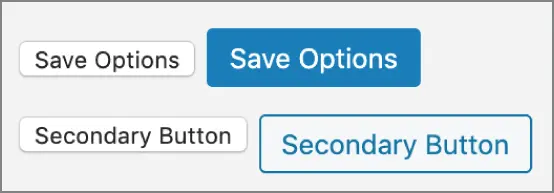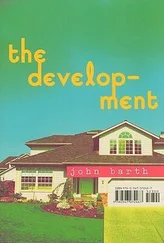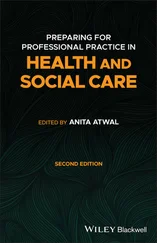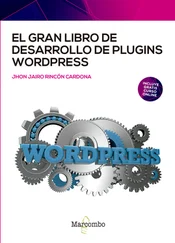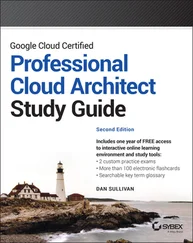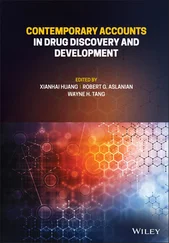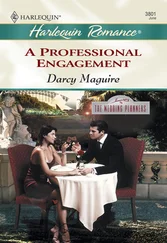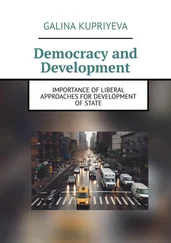You're going to use register_uninstall_hook(), which was covered in Chapter 2, “Plugin Framework.” First you need to register your uninstall function as shown here:
register_uninstall_hook( __FILE__, 'pdev_plugin_uninstall' );
Next you'll use the unregister_setting()function of the Settings API. The unregister_setting()function accepts the following parameters:
option_group: Settings group name used during registration
option_name: Name of the option to unregister
You can simply grab these two values from when you registered your settings group. Let's look at the full function in action.
// Deregister our settings group and delete all options function pdev_plugin_uninstall() { // Clean de-registration of registered setting unregister_setting( 'pdev_plugin_options', 'pdev_plugin_options' ); // Remove saved options from the database delete_option( 'pdev_plugin_options' ); }
The unregister_setting()function will unregister your settings group from WordPress. You also need to remove the value from the database using delete_option(). Remember you are using the uninstall hook, which means this code will be executed only if the plugin is uninstalled. If the plugin is deactivated, the options will remain and be available should the user decide to reactivate the plugin.
They say consistency is one of the principles of good UI design. Creating a plugin for WordPress is no different, and it's a best practice to make your plugin match the WordPress user interface as closely as possible. This helps keep the interface consistent for end users and can make your plugin more professional by providing a solid user experience from the start.
One of the primary advantages to using the WordPress Settings API is that the UI design elements are handled for you. The headers, description text, form fields, buttons, and notices are all styled exactly as the rest of the WordPress Dashboard. It's also future‐proof, meaning if the WordPress admin design and styles are updated in a future version, your plugin will automatically use the updated styling.
WordPress features many different styles that you can easily use in your plugin. In this section, you'll learn how to use the styling available in WordPress for your plugins. To demonstrate, create a simple plugin with a settings page.
Throughout this section, you'll modify the pdev_styling_settings()function.
The most important part of using the WordPress styles is to wrap your plugin in the class wrap div.
Plugin Page
This class sets the stage for all admin styling.
WordPress has custom styles available for all heading tags. Now look at how those heading tags display:
My Plugin
My Plugin
My Plugin
My Plugin
My Plugin
My Plugin
Each heading is slightly smaller than the previous, as shown in Figure 3‐8. The main heading should always be an
, and any subsequent headings should (likely) be bumped one level up. There should be no skipped levels. This is important for accessibility support as most screen readers will start with the
tag and progress down from there.
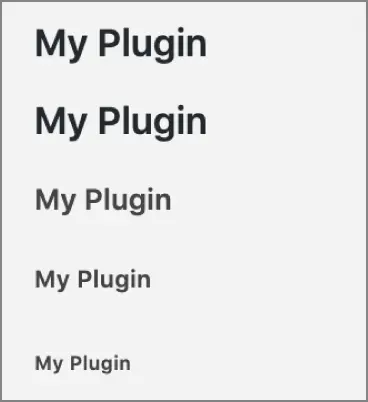
FIGURE 3‐8 : Heading levels
WordPress features its own open source font icon library called Dashicons. These icons (or dashicons ) are used throughout the WordPress Dashboard and are available to use easily in your plugins.
As an example, let's add some fun dashicons to your various plugin headers.
My Plugin
My Plugin
My Plugin
My Plugin
My Plugins
My Plugin
You simply add a custom dashiconsclass to your tag to identify the dashicon you'd like to display. In this example you're using a span tag, but they can be added to additional HTML tags as well, such as a paragraph tag. The preceding code generates the icons shown in Figure 3‐9.
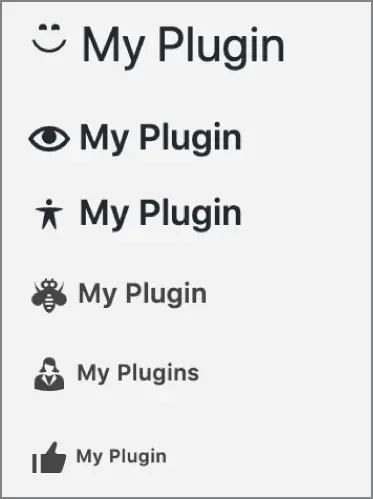
FIGURE 3‐9 : Dashicons
It's important to note that dashicons are automatically loaded within the WordPress Dashboard, but not on the frontend of the website. If you'd like to use dashicons on the public side, you'll need to enqueue the dashicon script, as shown here:
Now your plugin has a clean header and uses the Plug icon.
For more information and a complete list of all Dashicons available, see the official resource at https://developer.wordpress.org/resource/dashicons.
When an action occurs in your plugin, such as saving settings, it's important to display a message to the user verifying whether the update was successful. WordPress features some different styles for displaying these messages.
This is a warning message.
This is a success message.
This is some information.
As you can see, there are four different types of notices supported: error, warning, success, and info. Notice the class, is‐dismissible, included in the outer
element. This class makes the admin notice “dismissable,” meaning a small x is displayed, and when it's clicked, the notice will disappear. When an admin notice is not dismissible, the only way to remove it is to reload the page.
These styles will generate the messages shown in Figure 3‐10.
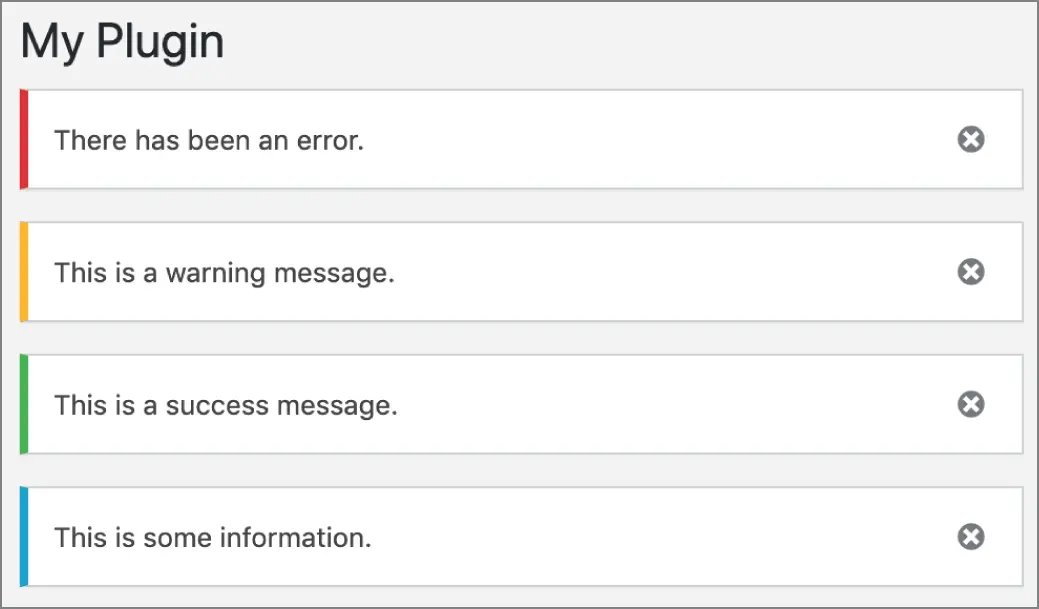
FIGURE 3‐10 : Dismissable notices
As discussed earlier, the easiest method for adding a form submission button is using the submit_button()function. However, there's no reason you can't manually create form buttons using the preset WordPress admin stylings. When manually adding buttons to your form, you can take advantage of multiple classes. The first two you use are the button‐primaryand button‐secondaryclasses. These classes style your buttons to match the WordPress UI.
This example demonstrates a standard unstyled button as compared to the WordPress styled button. As you can tell, the WordPress‐styled button looks familiar and uses the proper styling, as shown in Figure 3‐11.
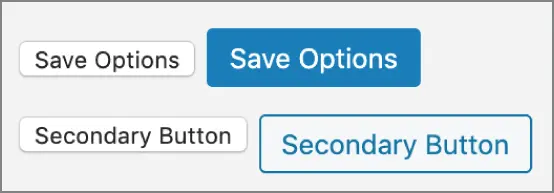
FIGURE 3‐11 : WordPress‐styled button
Links can also take the form of a button by using the appropriate class.
Search Search Primary Search Secondary
Читать дальше