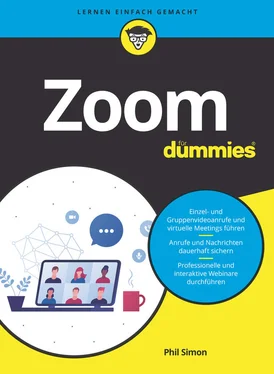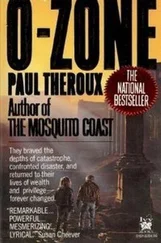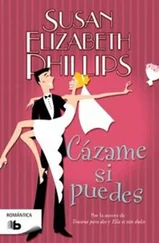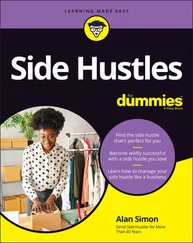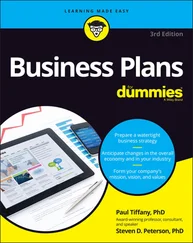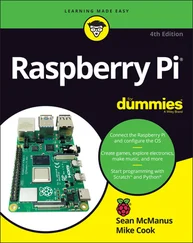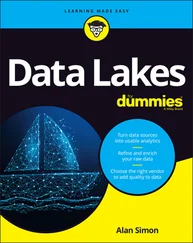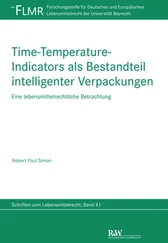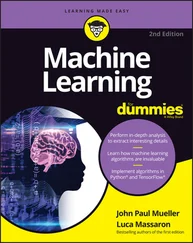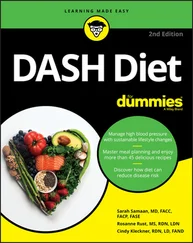3 Kapitel 3Abbildung 3.1: In Ihrem Profil finden Sie Ihre persönliche Meeting-ID.Abbildung 3.2: Eigene Hintergrundposter im Meeting erscheinen auf dem eigenen Com...Abbildung 3.3: Zoom kann automatisch eine E-Mail-Einladung in Gmail oder Yahoo Ma...Abbildung 3.4: Alle Teilnehmer sind im Meeting-Fenster zu sehen.Abbildung 3.5: Meetings können für einen zukünftigen Termin geplant werden.Abbildung 3.6: Ein Hinweisfenster bestätigt das geplante Meeting.Abbildung 3.7: Eine Umfrage für ein geplantes MeetingAbbildung 3.8: Per Formular können sich Teilnehmer für ein Meeting registrieren.Abbildung 3.9: Zoom zeigt, wer sich schon für ein Meeting registriert hat.Abbildung 3.10: Teilnehmer eines Meetings müssen warten, bis der Host sie einläss...Abbildung 3.11: Ein Teilnehmer wartet darauf, eingelassen zu werden.Abbildung 3.12: Sie können einen virtuellen Hintergrund für Ihr Meeting festlegen...Abbildung 3.13: Rechts neben dem Videofenster ist eine Liste mit allen Teilnehmer...Abbildung 3.14: Während eines Meetings können Sie kurze Umfragen durchführen.Abbildung 3.15: Die Ergebnisse der Umfrage werden live aktualisiert.Abbildung 3.16: Als Host können Sie die Meeting-Teilnehmer verschiedenen Breakout...Abbildung 3.17: Teilnehmer werden in ihre Breakout-Räume eingeladen.Abbildung 3.18: Die Breakout-Räume wurden aktiviert.Abbildung 3.19: Sie können Bildschirminhalte oder Programmfenster für die Meeting...Abbildung 3.20: Ein grüner Balken weist auf die laufende Bildschirmfreigabe hin.Abbildung 3.21: In Zoom gibt es auch ein virtuelles Whiteboard mit verschiedenen ...Abbildung 3.22: Aufgenommene Meetings sind auch im Desktop-Client zugänglich.Abbildung 3.23: Im Desktop-Client sehen Sie, wie viel Cloud-Speicherplatz Sie zur...
4 Kapitel 4Abbildung 4.1: Für jeden Kontakt bietet Ihnen Zoom diverse Optionen.Abbildung 4.2: Statussymbole neben den Profilbildern zeigen die Verfügbarkeit von...Abbildung 4.3: Die CHAT-Schaltfläche finden Sie unter dem Profilfoto Ihres gewüns...Abbildung 4.4: Das Chatfenster in ZoomAbbildung 4.5: Wenn Sie einen von Ihnen gestarteten Gruppenchat verlassen möchten...Abbildung 4.6: Die erste Nachricht an einen simplen Gruppenchat wurde gesendet.Abbildung 4.7: Innerhalb eines Chats können Sie Threads erstellen.Abbildung 4.8: Eine Chatnachricht kann als Liste formatiert werden.Abbildung 4.9: Beim Chatten können Sie verschiedene Emojis und GIFs einfügen.Abbildung 4.10: Im Chat können Sie auch Dateien freigeben (zum Beispiel Fotos).Abbildung 4.11: Sie können Screenshots erstellen (äußerer Rahmen) und mit Anmerku...Abbildung 4.12: Eine Suche nach dem Wort »Feedback« hat drei Ergebnisse geliefert...Abbildung 4.13: Eine erneute Suche nach dem Wort »Feedback« liefert andere Ergebn...Abbildung 4.14: Auch nach Wortgruppen können Sie in Meetings & Chat suchen.Abbildung 4.15: Wurde eine bestimmte Wortgruppe noch nicht verwendet, liefert die...Abbildung 4.16: Bei Suchanfragen dürfen Platzhalter genutzt werden.
5 Kapitel 5Abbildung 5.1: Einer neuen Chatgruppe wurden zwei Benutzer hinzugefügt.Abbildung 5.2: Das Infomenü (rechts) für den Kanal »Ankündigungen« enthält divers...Abbildung 5.3: In einer Chatnachricht wird der öffentliche Kanal #Marketing erwäh...Abbildung 5.4: Über das Kamerasymbol können Sie mit wenigen Klicks ein Sofort-Mee...Abbildung 5.5: Bei einer Suchanfrage wurde nur im Kanal »Marketing« nach dem Wort...Abbildung 5.6: Die Benachrichtigungseinstellungen können kanalweise angepasst wer...Abbildung 5.7: Benachrichtigungseinstellungen lassen sich zentral für alle Kanäle...Abbildung 5.8: Die Codeausschnitt-Funktion ist aktiviert und im Chat oberhalb des...Abbildung 5.9: Ein Codeausschnitt mit ZeilenumbruchAbbildung 5.10: Der fertige Codeausschnitt erscheint im Chat.Abbildung 5.11: Im Webportal stehen Ihnen als Aboinhaber diverse Berichte zur Ver...Abbildung 5.12: Ein Nutzungsbericht zeigt aktive Moderatoren.Abbildung 5.13: Balkendiagramme veranschaulichen die Nutzungsdaten für April 2020...Abbildung 5.14: Normale Mitglieder können weniger Berichte abrufen als Admins und...
6 Kapitel 6Abbildung 6.1: Der App-Marktplatz von Zoom enthält ein breites Angebot an nützlic...Abbildung 6.2: Die App Zoom for Outlook erfordert bestimmte Berechtigungen.Abbildung 6.3: Für Zoom gibt es auch eine Gmail-App.Abbildung 6.4: Zoom bestätigt Ihnen per E-Mail die Installation der App.Abbildung 6.5: Per Bot können Sie im Desktop-Client mit der Trello-App interagier...Abbildung 6.6: Zoom bestätigt Ihnen per E-Mail, dass die App deinstalliert wurde.Abbildung 6.7: Inhaber und Admins sehen alle installierten Apps.
7 Kapitel 7Abbildung 7.1: Webinare lassen sich in Zoom unkompliziert planen.Abbildung 7.2: Für Webinare gibt es verschiedene Registrierungsoptionen.Abbildung 7.3: Die Webinareinladung enthält alle wichtigen Informationen für die ...Abbildung 7.4: Im Registrierungsformular müssen Teilnehmer bestimmte Angaben mach...Abbildung 7.5: Registrierte Teilnehmer können angezeigt und bei Bedarf gesperrt w...Abbildung 7.6: Diskussionsteilnehmer können zu Co-Hosts ernannt werden.Abbildung 7.7: Bei der Absage eines Webinars können Sie Registranten über den Gru...Abbildung 7.8: Ein Webinar wurde gestartet.Abbildung 7.9: Sie können Zuschauern untersagen, freigegebene Bildschirminhalte z...Abbildung 7.10: Falls nötig, können Fragen der Zuschauer ignoriert oder gelöscht ...Abbildung 7.11: Für Fragen während eines Webinars gibt es bestimmte Optionen.Abbildung 7.12: Ein Teilnehmer hat sich per Handzeichen gemeldet.Abbildung 7.13: Mit Webinarzuschauern können Sie auf verschiedene Weise interagie...Abbildung 7.14: Vor Veröffentlichung Ihrer Aufzeichnung können Sie verschiedene O...Abbildung 7.15: Zu Ihren Webinaren können Sie verschiedene Berichte erstellen.
8 Kapitel 8Abbildung 8.1: Der Begriff »Zoombombing« ist seit dem Frühjahr 2020 in aller Mund...Abbildung 8.2: Ein Benutzer wird zur Authentifizierung aufgefordert.Abbildung 8.3: Meeting-Teilnehmer können Sie anhand ihrer E-Mail-Domains authenti...Abbildung 8.4: Aufgrund von Vorgaben des Admins dürfen hier nur berechtigte Teiln...Abbildung 8.5: Mit wenigen Klicks können Sie in Meetings Chatprotokolle erstellen...
9 Kapitel 9Abbildung 9.1: Die Zoom Rooms App gibt es natürlich auch für das iPad.Abbildung 9.2: Für Zoom Rooms können Sie zum Beispiel den 55″-Monitor von DTEN nu...Abbildung 9.3: Durch Kombination mehrerer großer Bildschirme entsteht eine hochmo...Abbildung 9.4: Mit einem System wie dem cMe2 Huddle Room Light sorgen Sie für die...
10 Kapitel 10Abbildung 10.1: Für Zoom Phone stehen verschiedene Tarife zur Auswahl.Abbildung 10.2: Nachdem Sie Zoom Phone gebucht haben, erscheint im Desktop-Client...Abbildung 10.3: Im Webportal sind die Benutzer mit Lizenzen für Zoom Phone aufgel...Abbildung 10.4: Der Telefonbereich des Desktop-Clients ist am Ziffernblock gut zu...Abbildung 10.5: Im Webportal gibt es einen eigenen Bereich für Zoom Phone.Abbildung 10.6: Bei Zoom Phone können Sie angeben, zu welchen Zeiten Sie erreichb...Abbildung 10.7: Während eines Telefonats erscheinen anstelle des Ziffernblocks di...Abbildung 10.8: Bei neuen Sprachnachrichten informiert Sie Zoom per E-Mail.Abbildung 10.9: Im Desktop-Client können Sie sich Ihre erhaltenen Sprachnachricht...
1 Cover
2 Inhaltsverzeichnis
3 Fangen Sie an zu lesen
1 1
2 2
3 5
4 6
5 7
6 8
7 17
8 18
9 19
10 20
11 21
12 22
13 23
14 24
15 25
16 26
17 27
18 28
19 29
20 30
21 31
22 32
23 33
24 34
25 35
26 36
27 37
28 38
29 39
30 40
31 41
32 42
33 43
34 45
35 46
36 47
37 48
38 49
39 50
Читать дальше