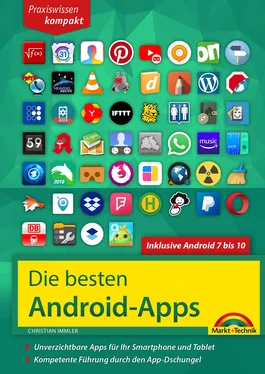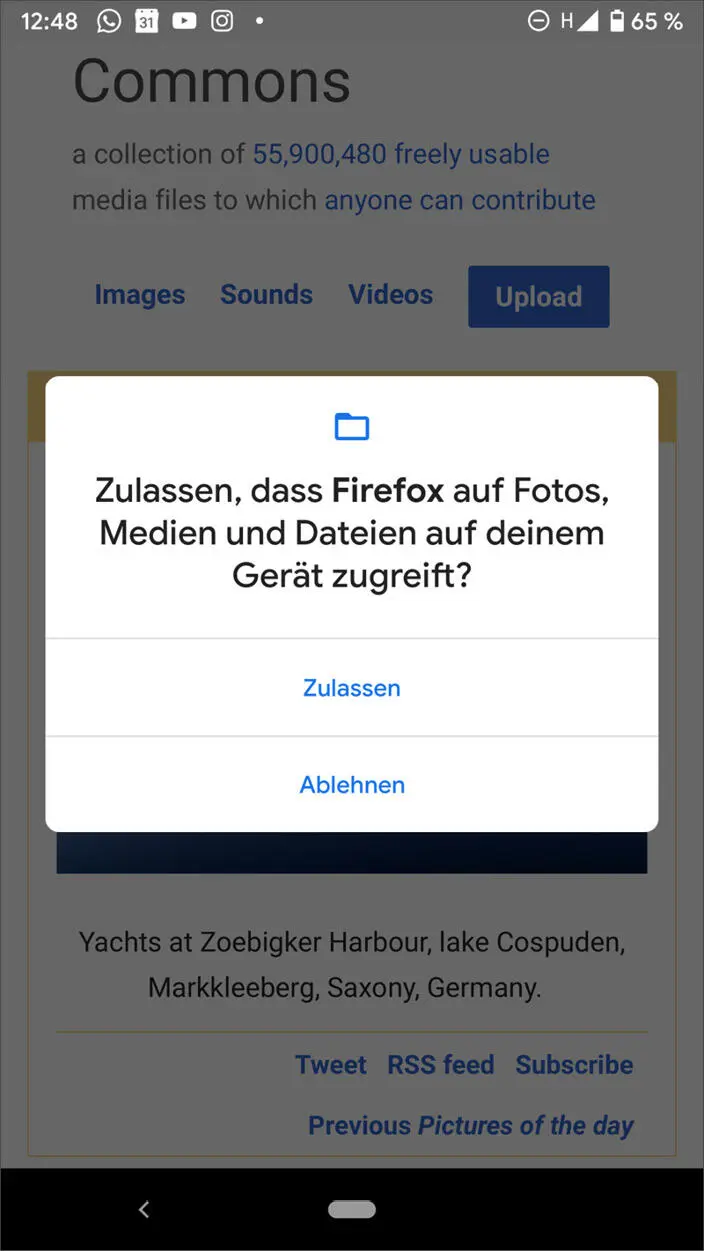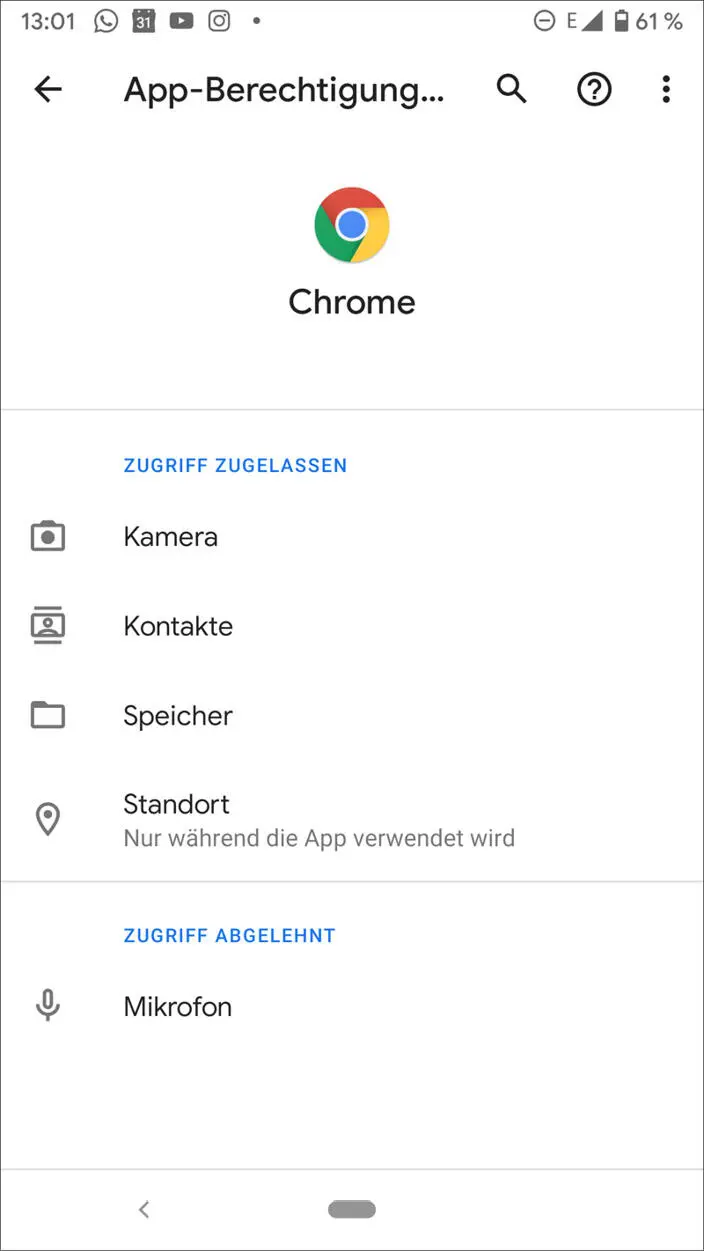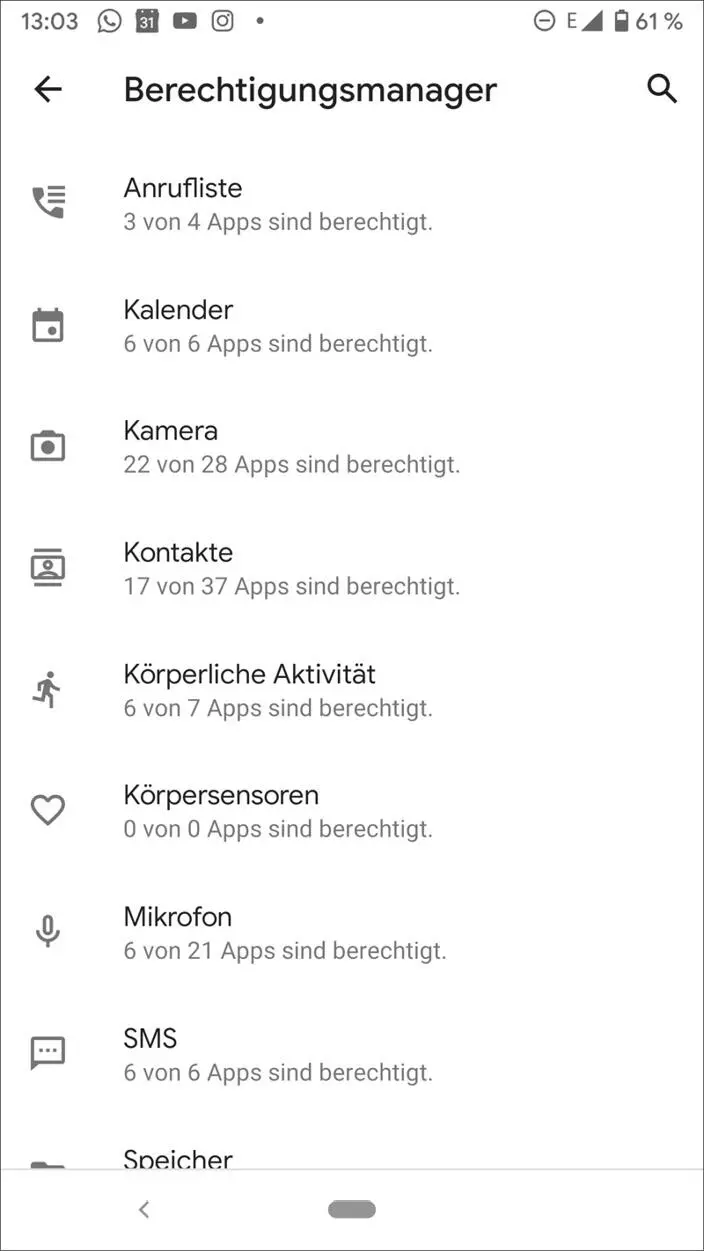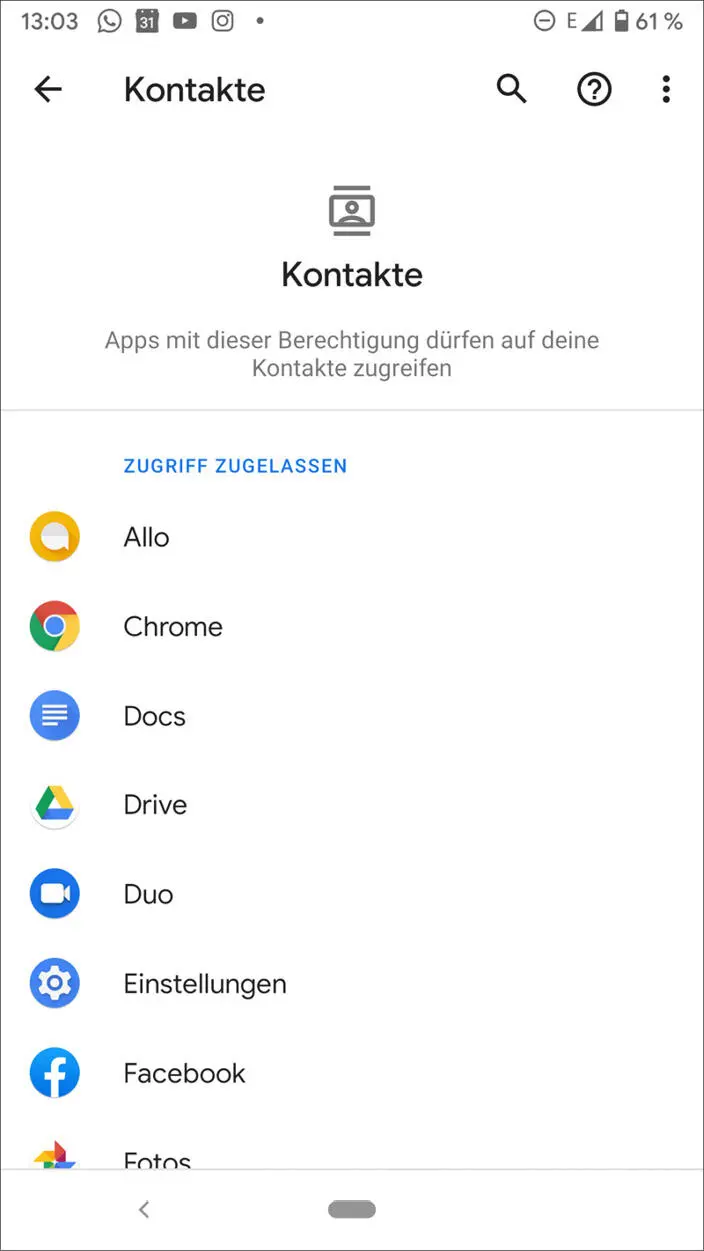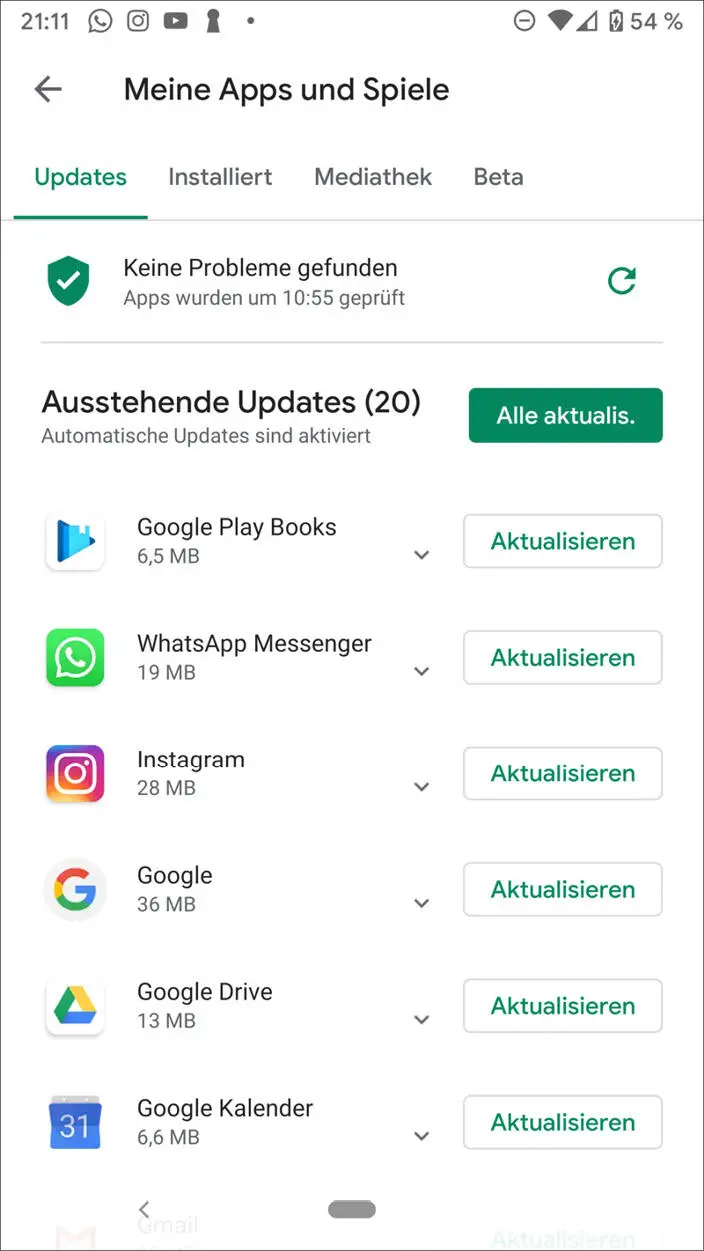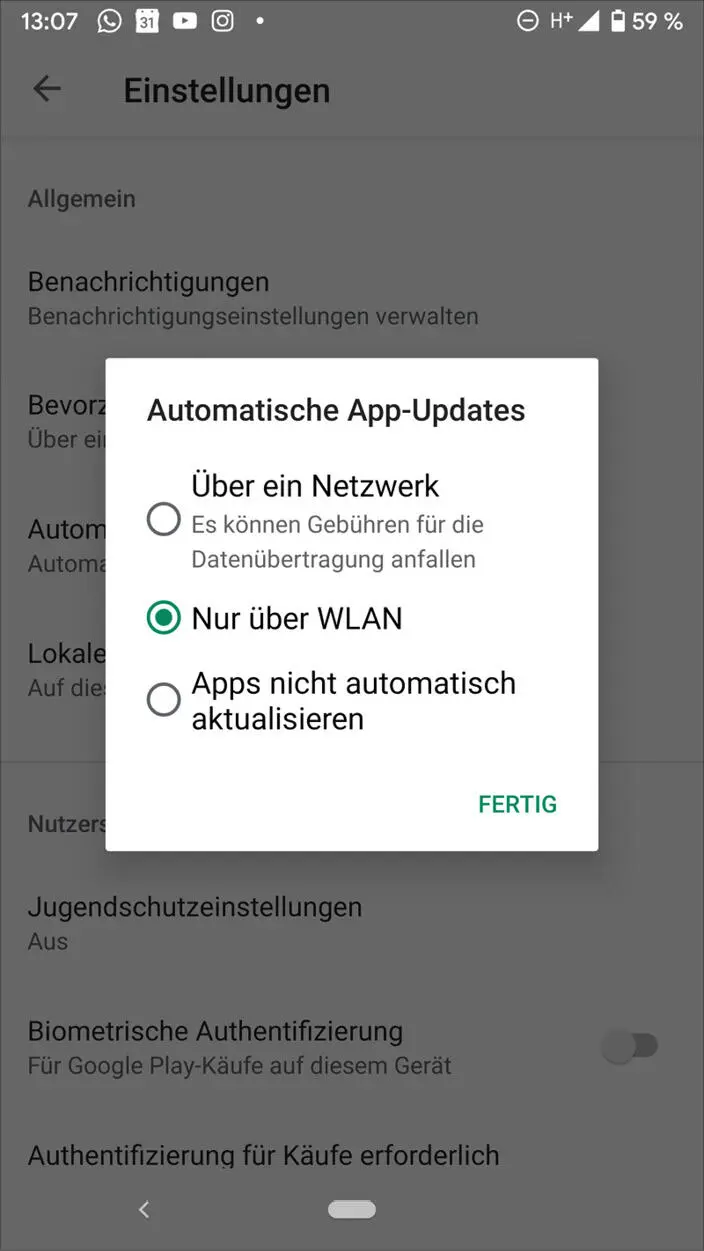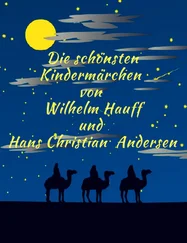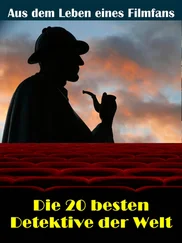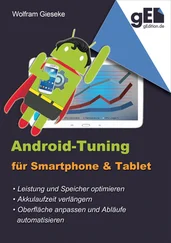Die Nutzerkommentare sollten Sie dagegen besser ignorieren. Wie in fast allen Onlineshops zeugen diese häufig von mangelhaftem technischem Verständnis, dafür umso mehr von übersteigertem Geltungsbewusstsein einiger Nutzer. Besonders die Bewerter mit wenigen Sternen würden ereits im Deutschunterricht der ersten Klasse durchfallen. Wie viele andere Webseiten auch, würde sich Google Play einen Gefallen tun, wenn die Kommentare redaktionell gefiltert oder ganz abgeschaltet würden.
App-Berechtigungen einschränken
In Android 6 Marshmallow war es erstmals möglich, bestimmte Berechtigungen von Apps nachträglich einzuschränken. Im Gegensatz zu Custom-ROMs wie beispielsweise LineageOS, die diese Funktionen schon länger enthalten, wobei das Einschränken von Berechtigungen häufig zu Abstürzen führt, werden im Standard-Android bei den Apps, die den Entwicklerrichtlinien entsprechen, nur die Berechtigungen zum Deaktivieren angeboten, ohne die die App auch noch läuft. Ob sie ohne die jeweiligen Berechtigungen noch sinnvolle Arbeit leistet, bleibt dem Benutzer überlassen. Alle Beschreibungen in diesem Buch gehen davon aus, dass alle von Apps angeforderten Berechtigungen gewährt wurden. Speziell für aktuelle Android-Versionen optimierte Apps zeigen bei der ersten Verwendung einer standardmäßig nicht gewährten Berechtigung eine Abfrage an, in der man diese Berechtigung gewähren muss, um die entsprechende Aktion der App ausführen zu können. Manche Apps fordern den Benutzer auch auf, die App-Einstellungen zu öffnen und dort die Berechtigungen einzeln zu gewähren.
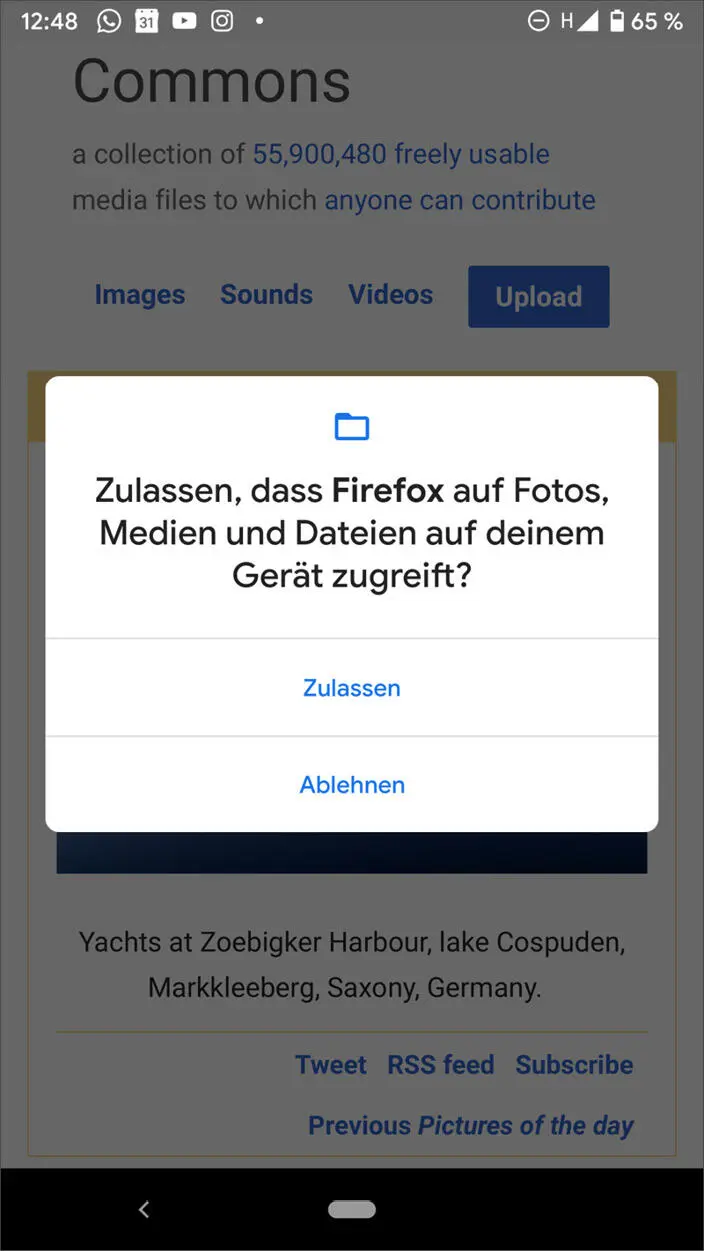

Unterschiedliche Anfragen nach Berechtigungen in verschiedenen Apps.
Um Berechtigungen nachträglich zu verweigern, tippen Sie in den App-Informationen einer App, die Sie über Einstellungen/Apps und Benachrichtigungen/Alle Apps anzeigen sehen, bei der gewünschten App auf Berechtigungen. Hier werden die deaktivierbaren Berechtigungen dieser App angezeigt und können einzeln ausgeschaltet werden. Der Menüpunkt Alle Berechtigungen im Menü rechts oben zeigt alle von dieser App angeforderten Berechtigungen, auch die, die sich nicht abschalten lassen.
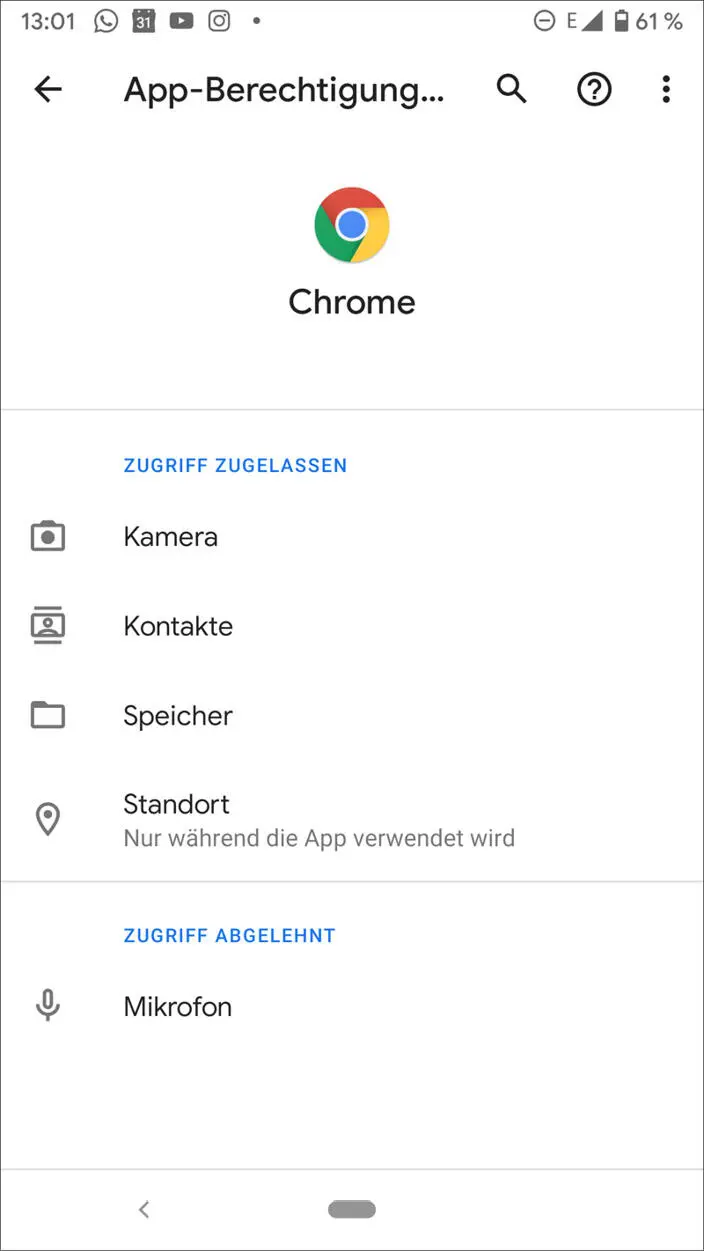

Berechtigungen einer App anzeigen.
Tippen Sie umgekehrt in den Einstellungen unter Apps und Benachrichtigungen auf Erweitert und dann auf Berechtigungsmanager, erhalten Sie einen Überblick, welche Berechtigungen von wie vielen installierten Apps angefordert werden. Tippen Sie auf eine angezeigte Berechtigung, werden die entsprechenden Apps aufgelistet. Hier können Sie einzelnen Apps die Berechtigung nachträglich gewähren oder entziehen.
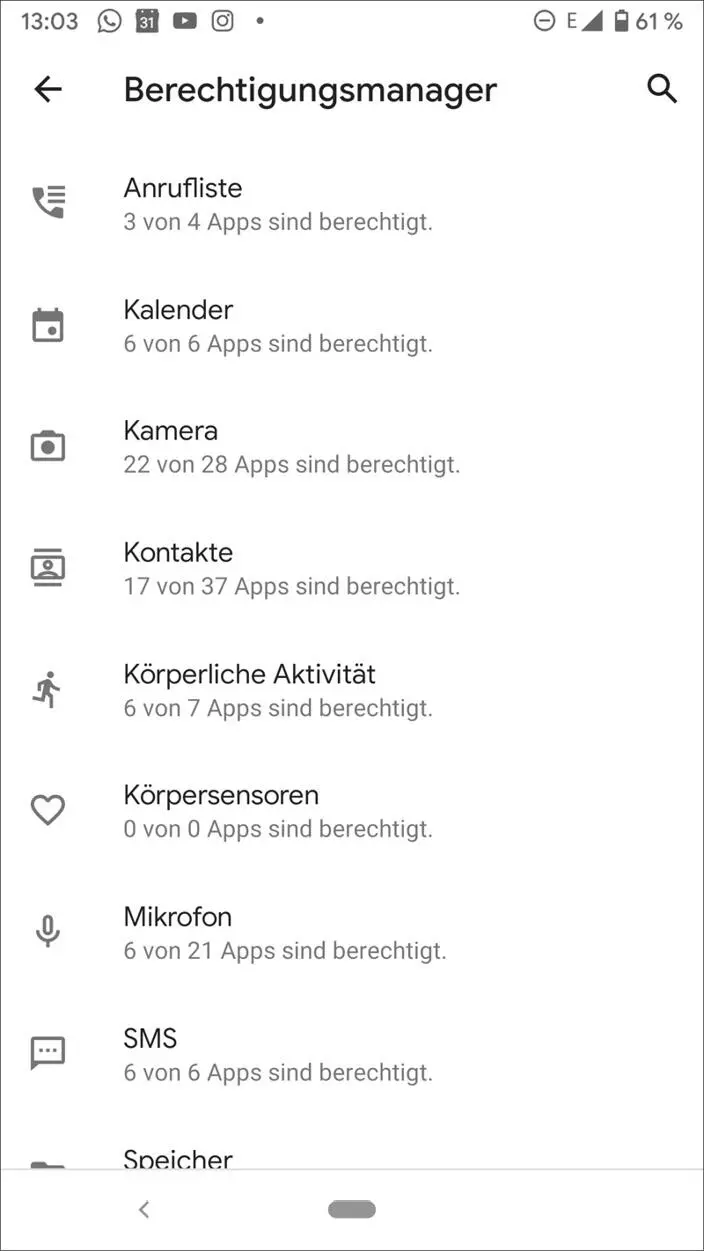
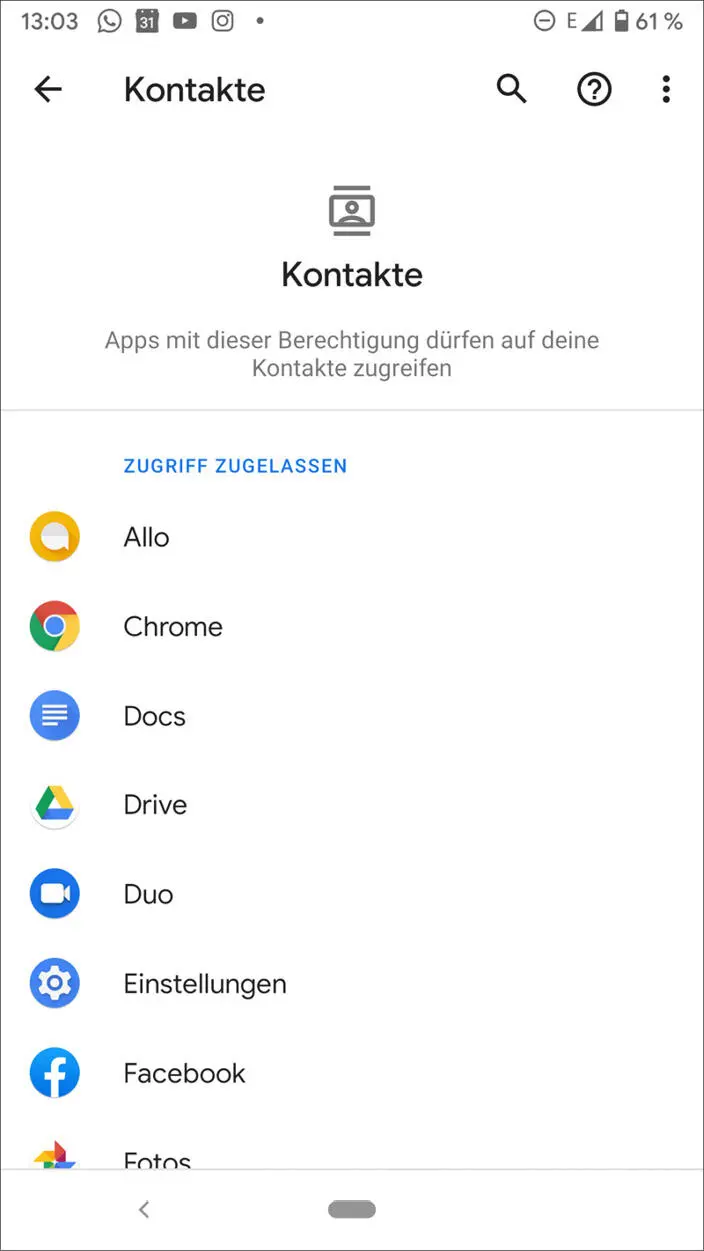
App-Berechtigungen in den App-Einstellungen anzeigen und verwalten.
Automatische App-Updates
Unter Meine Apps und Spiele im Menü des Google Play Store links oben speichert der Google Play Store alle von dort heruntergeladenen Apps. In dieser Liste werden auch Update-Benachrichtigungen angezeigt, wenn von einer App eine neue Version verfügbar ist.
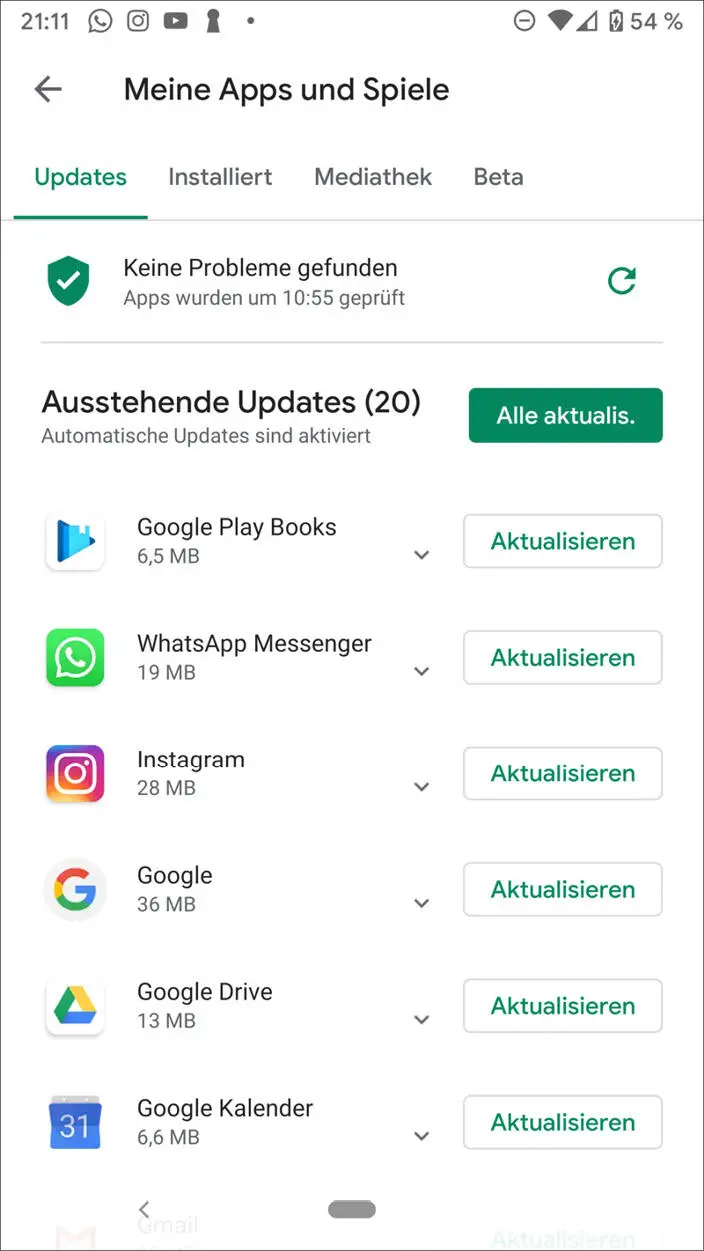
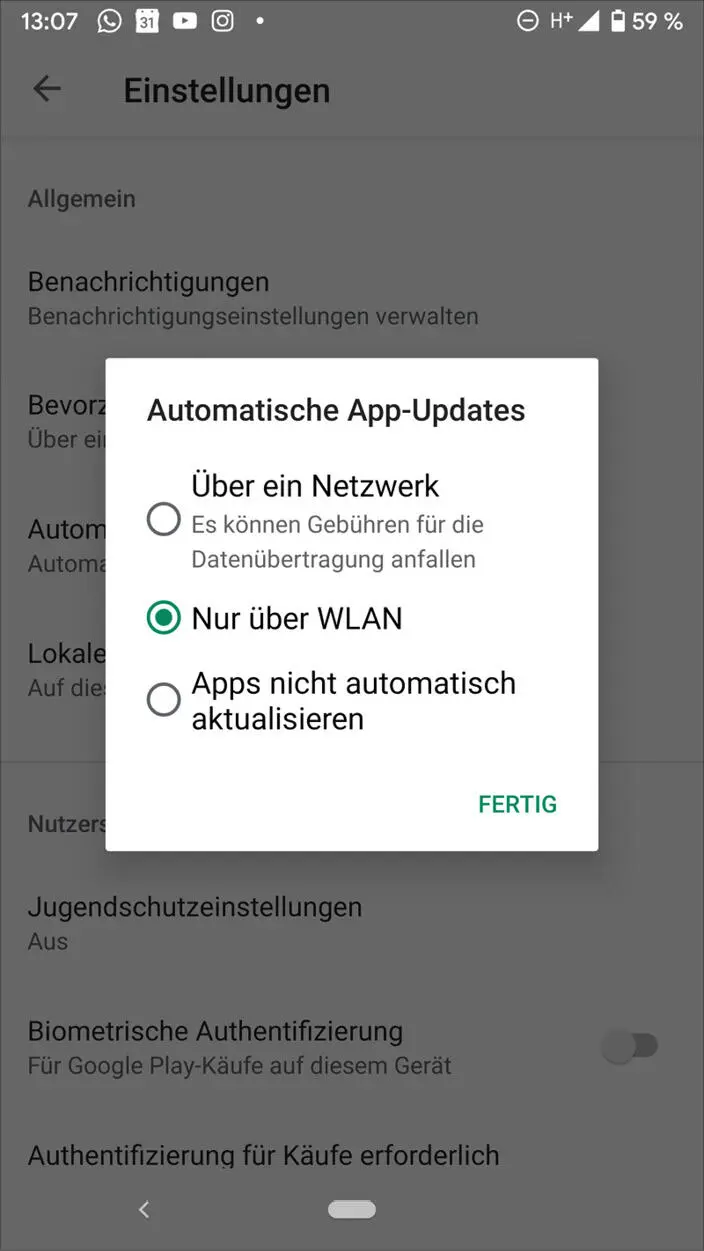
Update-Benachrichtigungen und automatische App-Updates im Google Play Store.
Einige Apps erhalten häufig Updates. Um nicht jede App manuell updaten zu müssen, können Sie auch alle anstehenden Updates auf einmal aktualisieren.
Automatische Updates aktivieren
Möchten Sie sich über Updates keine Gedanken machen müssen, schalten Sie über den Menüpunkt Einstellungen im Google Play Store die Funktion Automatische App-Updates ein. Um Mobilfunkdatenvolumen zu sparen, sollten Sie dort die Option Nur über WLAN aktivieren. Damit werden automatische Updates nur heruntergeladen, wenn das Smartphone in einem WLAN ist. Manuell können Sie trotzdem jederzeit App-Updates auch über Mobilfunk installieren.
Auch wenn automatische Updates aktiv sind, können Sie bei einzelnen Apps über das Menü oben rechts die automatischen Updates abschalten, wenn z. B. bekannt ist, dass neue App-Versionen Kompatibilitätsprobleme oder Funktionseinschränkungen mit sich bringen.
Sowie ein Update neue Berechtigungen erfordert, wird es nicht mehr automatisch installiert. In diesem Fall müssen Sie zuerst den neuen Berechtigungen zustimmen. Danach kann das Update manuell installiert werden.
Automatisches Update beim ersten Start
Bereits direkt nach dem Start meldet fast jedes Smartphone, dass Updates zur Verfügung stehen. Dabei handelt es sich um einige Google-Apps, die inzwischen in einer neueren Version angeboten werden als der, mit der die Geräte im Herstellerwerk vorkonfiguriert wurden. Die Meldung brauchen Sie nicht weiter zu beachten, da diese Updates automatisch installiert werden.
So kann man Apps kaufen
Kostenpflichtige Apps werden im Google Play Store mit Googles eigenem Bezahlsystem G Pay bezahlt. Dies funktioniert zurzeit mit einer gültigen Kreditkarte, bei einigen Telefonanbietern auch über die Mobilfunkrechnung. Spätestens beim ersten Kauf einer App müssen Benutzer in ihrem Google-Konto Kreditkartendaten und auch eine gültige Postanschrift hinterlegen.
Alternativ können Sie Prepaid-Guthaben für den Google Play Store in Form von Geschenkkarten u. a. bei verschiedenen Supermarkt- und Elektronikmarktketten kaufen und beim Onlinekauf einlösen. Weitere Informationen finden Sie bei goo.gl/j9wo9c.
Eine App, die Sie einmal auf einem Android-Gerät gekauft haben, können Sie auf weiteren Geräten installieren, ohne sie neu zu kaufen. Wählen Sie dazu im Menü des Google Play Store Meine Apps und Spiele. Dort finden Sie neben den installierten Apps noch die persönliche Mediathek, die alle Apps enthält, die Sie jemals mit diesem Google-Konto auf irgendeinem Android-Gerät heruntergeladen haben – Freeware und auch Kauf-Apps.
Andere Bezahlverfahren
Nachdem viele Nutzer jahrelang darauf gewartet hatten, bietet der Google Play Store inzwischen auch PayPal als Zahlungsmethode an. Dabei kann ein beliebiges PayPal-Konto eingetragen werden. Dieses muss nicht mit der E-Mail-Adresse Ihres Google-Kontos übereinstimmen. Zusätzlich unterstützt Google auch das Prepaid-System my paysafecard.
Google-Play-Guthaben mit Umfragen verdienen
Möchten Sie kostenpflichtige Apps ab und zu mal kostenlos bekommen? Durch regelmäßiges Beantworten einfacher statistischer Fragen können Sie Google-Play-Guthaben verdienen.
Читать дальше