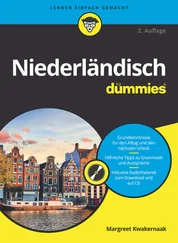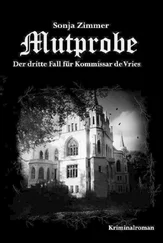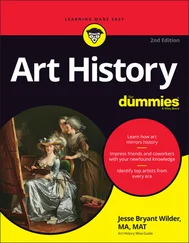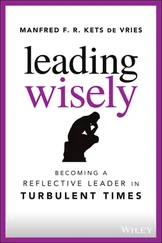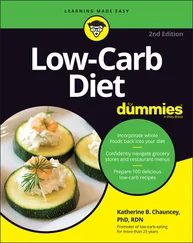[1] "deinname" "h" "hw" "x" "y" "z"
Als Ausgabe erhalten Sie die Namen aller von Ihnen erzeugten Variablen.
 Wenn Sie RStudio verwenden, haben Sie den Arbeitsbereich immer im Blick und brauchen die Funktion
Wenn Sie RStudio verwenden, haben Sie den Arbeitsbereich immer im Blick und brauchen die Funktion ls()fast gar nicht. Im Fenster oben rechts gibt es zwei Registerkarte: HISTORY (für die Anweisungshistorie) und ENVIROMENT (für den Arbeitsbereich). Klicken Sie auf die Registerkarte ENVIROMENT, und Sie sehen sowohl die Variablennamen als auch deren Werte (siehe Abbildung 2.5).
Den Inhalt des Arbeitsbereichs verändern
Wenn Sie Variablen nicht mehr benötigen, können Sie sie ganz einfach aus dem Arbeitsbereich entfernen. Zum Beispiel ist die Variable znur die Summe der beiden Variablen xund yund eigentlich überflüssig. Um sie dauerhaft loszuwerden, verwenden Sie die Funktion rm()(von englisch remove ). Vertrauen ist gut, Kontrolle ist besser – mit der Funktion ls()können Sie überprüfen, ob die Operation geglückt ist, zum Beispiel so:
> rm(z)
> ls()
[1] "deinname" "h" "hw" "x" "y"
Die Operation ist geglückt: Ein Objekt mit dem Namen »z« gibt es nicht mehr.
Sie haben drei grundlegend verschiedene Möglichkeiten, Ihre Arbeit zu speichern:
Einzelne Variablen speichern Sie mit der Funktion save() .
Den Arbeitsbereich (= alle Objekte) speichern Sie mit der Funktion save.image() .
Ihre R-Skriptdatei speichern Sie mit der entsprechenden Anweisung Ihres Editors.
Illustrieren wir die erste Variante anhand eines Beispiels. Nehmen wir an, Sie wollen die Variable deinnamesamt Inhalt speichern. Führen Sie dazu Folgendes aus:
1 Ermitteln Sie das Arbeitsverzeichnis (englisch working directory ), in das R Ihre Datei speichert : > getwd() [1] "c:/users/andrie"Der genaue Name und Pfad zu diesem Verzeichnis hängen von Ihrem Betriebssystem ab. In Kapitel 12erhalten Sie mehr Informationen zum Thema Arbeitsverzeichnis. Wenn Sie mit Windows arbeiten, wird der Pfad mit Schrägstrichen (/) anstelle von umgekehrten Schrägstrichen (\) – sogenannten Backslashes – angezeigt. Das liegt daran, dass der Backslash in R eine besondere Bedeutung hat – wie in vielen anderen Programmiersprachen auch. Der Backslash leitet in R eine sogenannte Escape-Sequenz ein, das heißt, das folgende Zeichen wird nicht wörtlich übernommen. Beispielsweise bedeutet \t einen Tabulatorvorschub und nicht den Buchstaben t. Mehr über Escape-Sequenzen finden Sie in Kapitel 12.Seien Sie dennoch unbesorgt. R übersetzt die Schrägstriche so, dass Windows damit etwas anfangen kann, wenn Sie Dateien speichern oder laden. Benutzen Sie also – auch in Windows – Schrägstriche für den Dateipfad.
2 Nennen wir die Datei für die Variable deinname ganz klangvoll deinname.rda. Geben Sie Folgendes in die Konsole ein > save(deinname, file = "deinname.rda")Diese Operation führt R im besten Falle stillschweigend aus; wenn Sie keine Meldung bekommen, hat alles geklappt.
3 Vertrauen ist gut, Kontrolle ist besser: Schauen Sie lieber noch einmal nach, ob die Datei auch wirklich an der gewünschten Stelle gelandet ist.
Ihre (zuvor gespeicherte) Arbeit wieder laden
Um gespeicherte Daten wieder in den Arbeitsbereich zu laden, verwenden Sie die Funktion load(). Nehmen wir mal an, Sie möchten die vorhin gespeicherte Variable deinnamewieder zurückholen.
Dazu löschen wir zunächst die Variable deinnameaus dem Arbeitsbereich:
> rm(deinname)
In RStudio ist deinnamejetzt auch aus dem Arbeitsbereichsfenster oben rechts verschwunden. Wenn Sie RStudio nicht verwenden oder nicht trauen, verwenden Sie einfach die Anweisung ls().
Jetzt können Sie die Variable wieder laden. Geben Sie loadgefolgt vom Dateinamen der Variablen ein, in unserem Beispiel:
> load("deinname.rda")
Jetzt ist deinnameauch wieder mit ls()oder in RStudio im Arbeitsbereichsfenster sichtbar. RStudio zeigt zusätzlich den Inhalt an.
Kapitel 3
IN DIESEM KAPITEL
Funktionen und Argumente verwenden
Klaren und lesbaren Code schreiben
R mit Paketen erweitern
Bevor Sie R auf Ihre Daten loslassen, brauchen Sie noch ein paar grundlegende Informationen über R.
In Kapitel 2zeigen wir Ihnen, wie Sie die Eingabezeile verwenden und wie Sie mit dem Arbeitsbereich umgehen. Wenn Sie das Kapitel gelesen haben, können Sie ein einfaches Skript schreiben und die Funktionen print( ), paste()und readline()zu Ihrem Vorteil einsetzen – zumindest in der einfachsten Version. Dass Funktionen in R jedoch weit mehr können, zeigen wir Ihnen in diesem Kapitel.
Je mehr Argumente Sie in Ihren Funktionen verwenden und je mehr Funktionen Sie kennen und einsetzen, desto komplexer werden Ihre Skripte. Das ist gut so. Weniger gut wäre es, wenn Sie sich darin nicht mehr zurechtfinden oder Dritte mit Ihrem Code in den Wahnsinn treiben. Um das zu vermeiden, bieten sich ein paar einfache organisatorische Grundsätze an, die wir Ihnen in diesem Kapitel vorstellen.
Zu guter Letzt zeigen wir Ihnen, wie Sie bei Ihrer Arbeit nicht jedes Mal das Rad neu erfinden müssen. Verwenden Sie einfach Pakete, die von äußerst versierten Mitgliedern der R-Gemeinde entwickelt wurden und häufig sehr gut auf Ihre jeweilige Problemstellung passen. Die Zahl der beitragenden Entwickler geht in die Hunderte. In diesem Kapitel zeigen wir Ihnen, wo Sie solche Pakete finden und wie Sie sie einsetzen.
Die ganze Power von Funktionen ausschöpfen
Für alles, was Sie in R machen wollen, verwenden Sie Funktionen. In diesem Abschnitt zeigen wir Ihnen, wie Sie Funktionen geschickt einsetzen. Zunächst gehen wir auf vektorwertige Funktionen ein. Diese arbeiten mit Vektoren von Werten gleichzeitig und nicht nur mit einzelnen Elementen. Anschließend bringen wir Argumente vor, dass Sie Funktionen noch mehr ausreizen, wenn Sie mit Argumenten arbeiten. Zum Schluss zeigen wir Ihnen, wie Sie die Historie aller während der Sitzung ausgeführten Anweisungen speichern können. Dazu verwenden Sie – wie könnte es anders sein – auch eine Funktion.
Vektorwertige Funktionen verwenden
Vektorwertige Funktionen sind eine sehr hilfreiche Einrichtung von R. Leider haben Programmierer, die von anderen Sprachen kommen, zunächst Schwierigkeiten damit. Eine vektorwertige Funktion manipuliert nicht nur eine einzige Eingangsgröße, sondern gleich einen ganzen Vektor. Der erste Impuls geht bei vielen Programmierern dahin, eine Schleife zu programmieren, die die Elemente des Vektors einzeln bearbeitet. Widerstehen Sie dieser Versuchung und vertrauen Sie uns! Mit vektorwertigen Funktionen geht alles viel einfacher – und Ihr Code wird schöner.
Um vektorwertige Funktionen ausprobieren zu können, benötigen Sie zunächst einmal einen Vektor. Dazu verwenden Sie die Funktion c()(von englisch combine = verketten). Die einzelnen Elemente trennen Sie durch Kommata.
Sehen wir uns ein Beispiel an. Nehmen wir an, Oma spielt mit ihrer Freundin Margarete Basketball und Sie schreiben sich die Körbe von Oma in jedem Spiel auf. Nach sechs Spielen wollen Sie wissen, wie viele Körbe Oma in dieser Saison bereits geworfen hat. Die Körbe pro Spiel können Sie in einem Vektor zusammenfassen:
Читать дальше
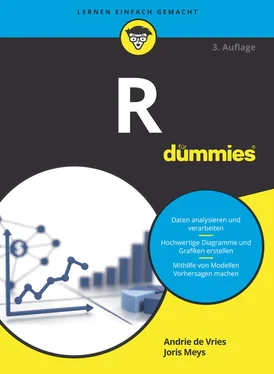
 Wenn Sie RStudio verwenden, haben Sie den Arbeitsbereich immer im Blick und brauchen die Funktion
Wenn Sie RStudio verwenden, haben Sie den Arbeitsbereich immer im Blick und brauchen die Funktion